Ubuntu virtualisieren
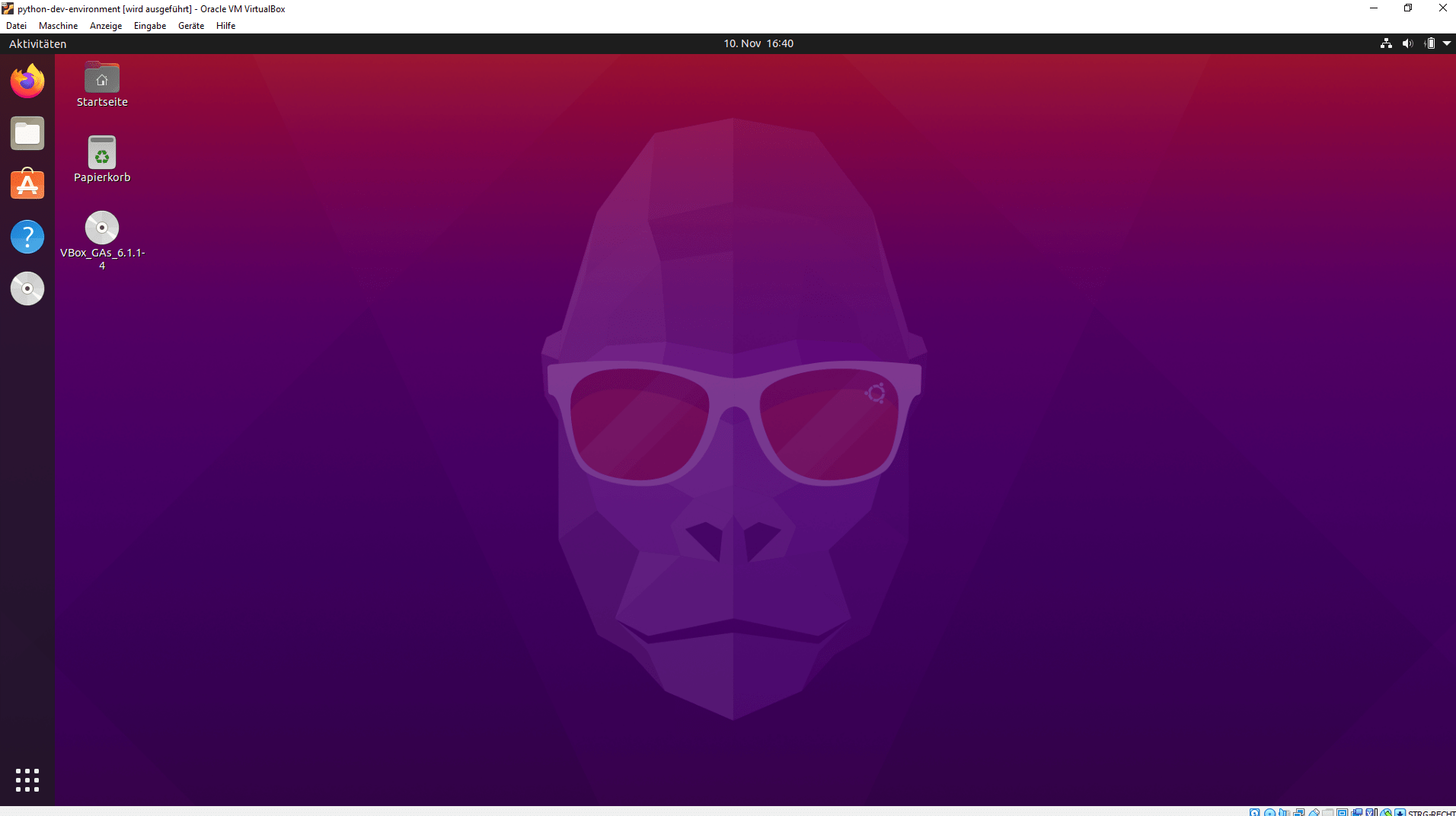
In diesem Beitrag zeige ich auf wie man Ubuntu als Gast-System mithilfe von Oracle VirtualBox virtualisieren kann. Die Installation und Konfiguration von Ubuntu als virtueller Client (= Gast-System) dient als Vorbereitung für die Installation einer Entwicklungsumgebung für Python.
Zielsetzung
Ich habe mich dazu entschlossen die Programmiersprache Python zu lernen, da die Sprache relativ einfach zu erlernen ist und auch für viele Anwendungsmöglichkeiten genutzt werden kann. So jedenfalls in der Theorie. Ich werde sehen wie einfach die Sprache tatsächlich zu erlernen ist.
Bevor es aber losgeht mit Python, habe ich mir ein paar Gedanken zur Entwicklungsumgebung gemacht. Nichts finde ich ärgerlicher, wenn die Arbeitsumgebung nicht passt und man ständig nachbessern muss und damit nicht an der eigentlichen Aufgabe arbeitet, sondern an diesen nervigen Baustellen.
Es ist zwar einfach möglich auf jedem Client Python zu installieren und auch einen Python-Editor gibt es auch dafür, aber ich wollte keine Installation direkt auf meinem Laptop.
Ich habe mich deshalb u.a. aus folgenden Gründen dafür entschieden die Entwicklungsumgebung in einer virtuellen Umgebung mit Ubuntu 20.10 zu betreiben.
- Eine virtualisierte Entwicklungsumgebung kann einfach auf viele Rechner verteilt werden, unabhängig vom Host-Betriebssystem. Oracle VirtualBox ist kostenlos verfügbar und für alle gängigen Betriebssysteme verfügbar.
- Ubuntu als Gast-System ist ein kostenloses OpenSource-Betriebssystem, das schnell und einfach zu installieren und zu konfigurieren ist. Zudem ist Python3 bereits in der Standard-Installation enthalten.
- Die virtuelle Box kann einfach auf ein externes Speichermedium ausgelagert werden, um den Speicherplatz des Hosts nicht dafür zu nutzen. Voraussetzung ist natürlich eine schnelle Schnittstelle wie USB-e oder Thunderbolt.
In diesem Artikel zeige ich auf, wie man in Oracle VirtualBox ein aktuelles Ubuntu installiert.
Verwendete Software
Für diesen Beitrag werden zwei Programme benötigt.
- https://www.virtualbox.org/
- https://ubuntu.com/download/desktop Groovy Gorilla für Desktop
Begriffserklärung:
Der Host ist euer physikalischer PC oder Laptop. In diesem Beispiel verwende ich einen Laptop mit Windows 10.
Der Gast ist Ubuntu 20.10 Groovy Gorilla. Das virtuelle System nutzt dabei die ihm explizite zugewiesenen Ressourcen des Hosts.
VirtualBox ist auf eurem Host zu installieren. Je nach Betriebssystem unterscheidet sich dieser Vorgang. Ich verwende hier ein aktuelles Windows 10.
Ubuntu ladet ihr einfach von der offiziellen Webseite als ISO-Abbild auf die Festplatte eures Host-Rechners herunter. Alles Weitere wird dann in diesem Beitrag beschrieben.
Hardware - externe Speicher
Ihr könnt eure virtuelle Umgebung z.B. auf diesem USB-Stick speichern.
Gib mir gerne einen Kaffee ☕ aus ❗️
Wenn dir meine Beiträge gefallen und geholfen haben, dann kannst du mir gerne einen Kaffee ☕️ ausgeben.
Wer lieber eine Festplatte haben möchte, kann z.B. dieses Setup nutzen.
Erstellen einer neuen virtuellen Box
Bevor es losgeht noch eine kleine Anmerkung. In diesem Beitrag wird die virtuelle Maschine mit Ubuntu auf der Festplatte meines Laptops gespeichert. Wie oben bereits erwähnt, könnt ihr die Datei aber auch auf einem externen Speicher hinterlegen, um den Speicherplatz eurer internen Festplatte nicht dafür zu verwenden. Es ist darauf achten, dass der externe Speicher über eine schnelle Schnittstelle an den Host-PC angeschlossen wird.
Die Entscheidung, wo ihr die Datei abspeichert, könnt ihr auch später treffen. Der Vorteil einer solchen virtuellen Umgebung ist, dass ihr die Datei jederzeit auf einen anderen Rechner oder einen anderen Speicher umziehen könnt.
Im ersten Schritt ist eine neue VirtualBox zu erstellen und die für den Betrieb von Ubuntu erforderlichen Ressourcen zuzuweisen.
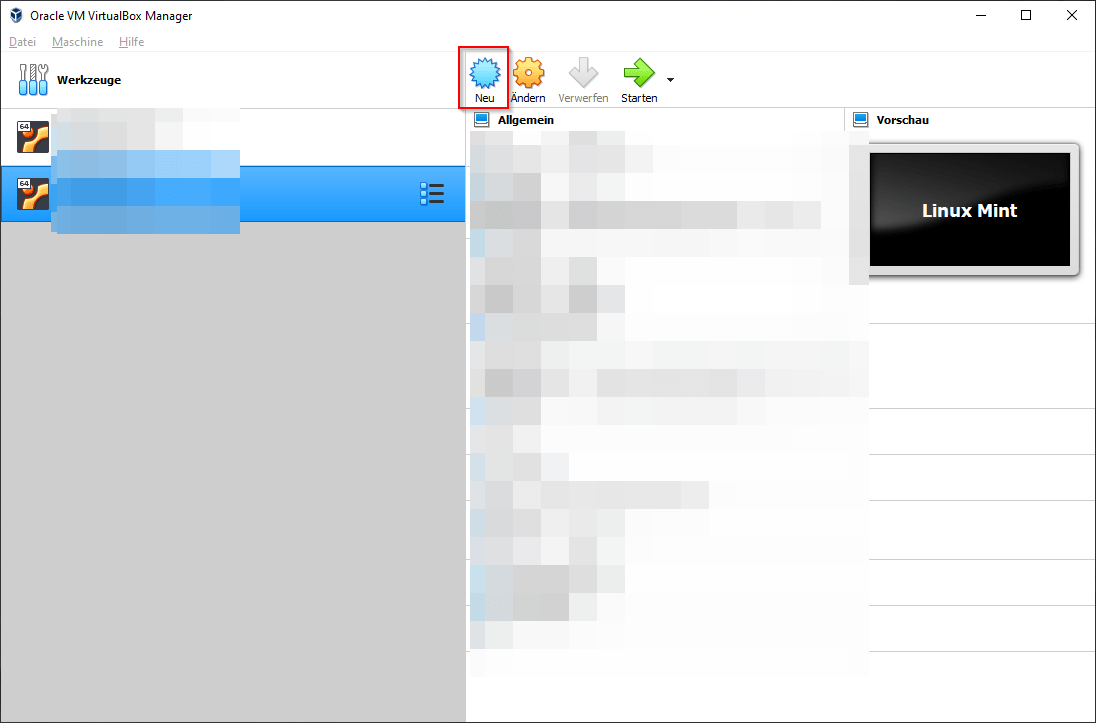
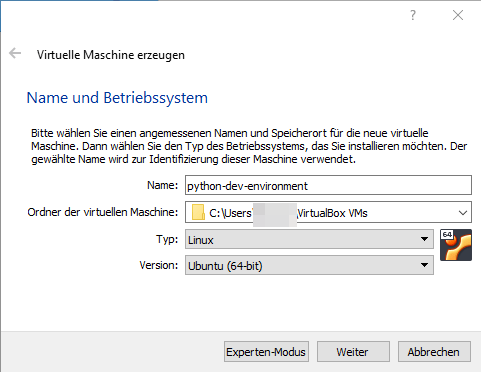
Für mein Vorhaben habe ich der virtuellen Box (= Gast) 2.048 MB Arbeitsspeicher zugewiesen. Das ist das Maximum, was Ubuntu nutzen kann. Der restliche Arbeitsspeicher, der im PC (= Host) verbaut ist, verbleibt beim Host. Solltet ihr feststellen, dass das virtualisierte Ubuntu sehr langsam läuft, könnt ihr jederzeit mehr Arbeitsspeicher zuweisen.
[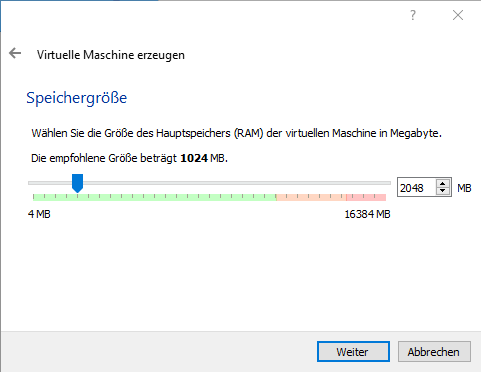 ]{max-height=50% width=auto}
]{max-height=50% width=auto}
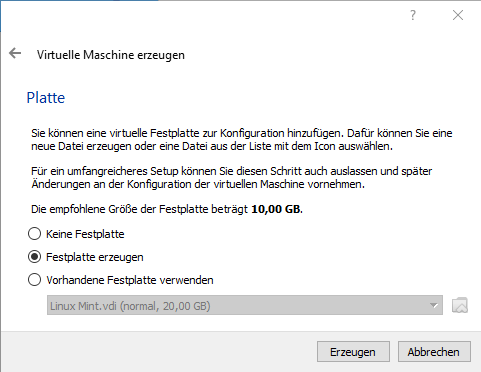
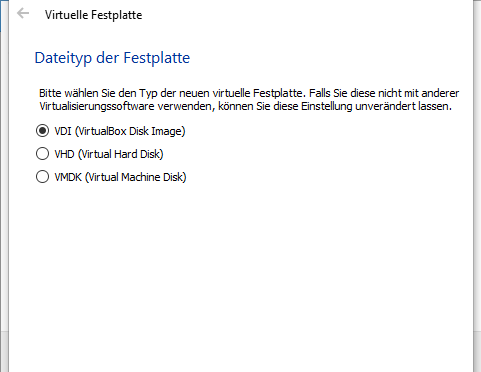
Dem Gast habe ich 30 GB Speicherplatz fest zugewiesen. Wählt ihr dynamisch alloziert, kann der Gast theoretisch den gesamten Speicherplatz des Host verbrauchen. Damit besteht dann das Risiko, dass sich der Host-Rechner nicht mehr starten lässt, weil die Festlatte zu voll ist. Für dieses Vorhaben sollten 30 GB aber locker ausreichen.
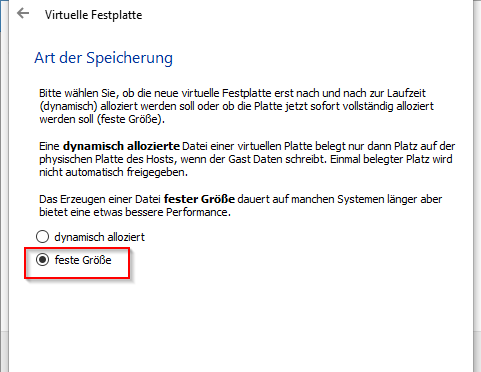
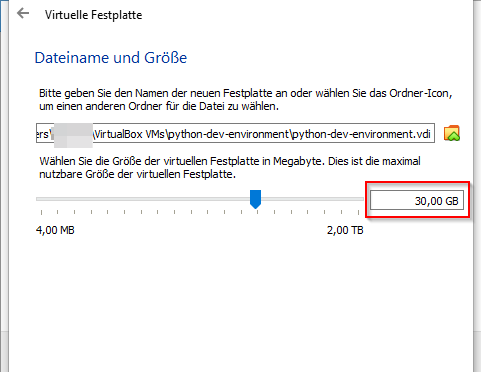
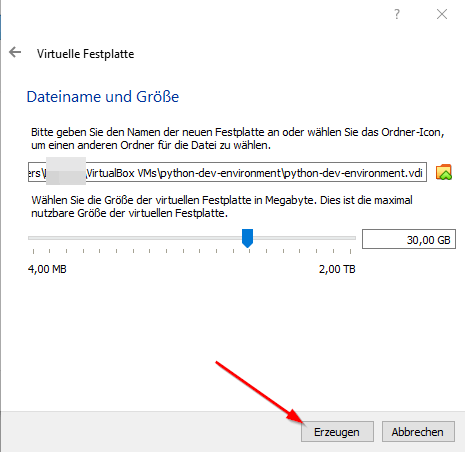
Die Erstellung der neuen virtuellen Umgebung benötigt ein paar Minuten.
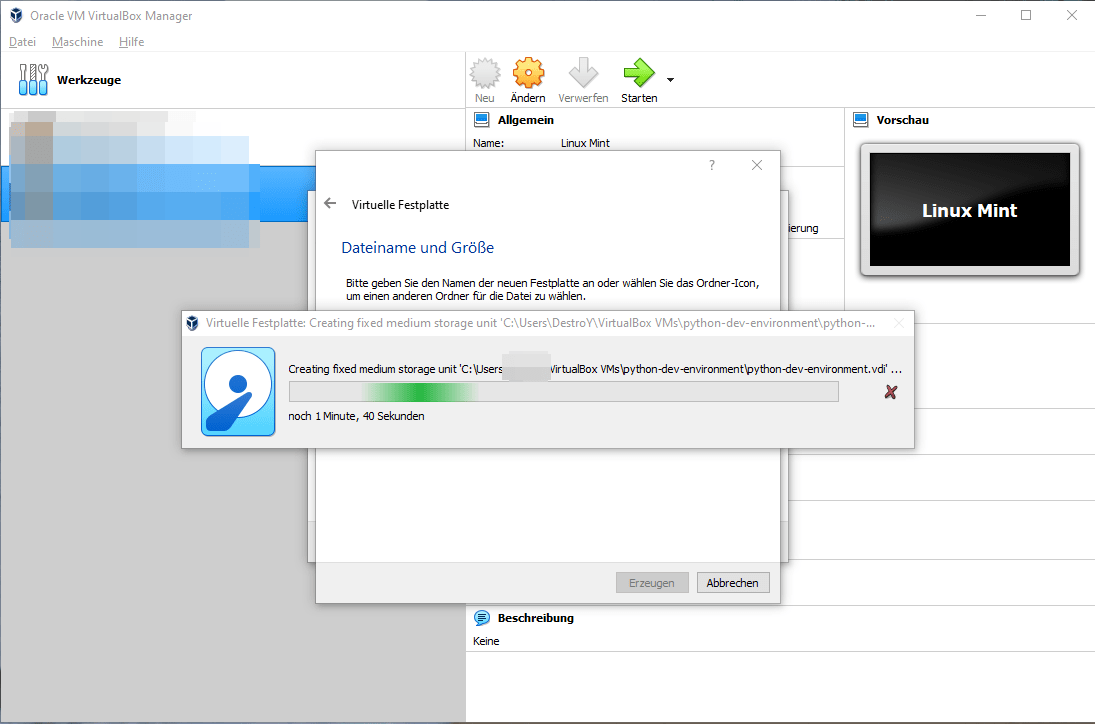
Bevor es an die Installation von Ubuntu geht, muss über den VirtualBox Manager das heruntergeladene ISo-Abbild als virtuelle CD eingelegt werden.
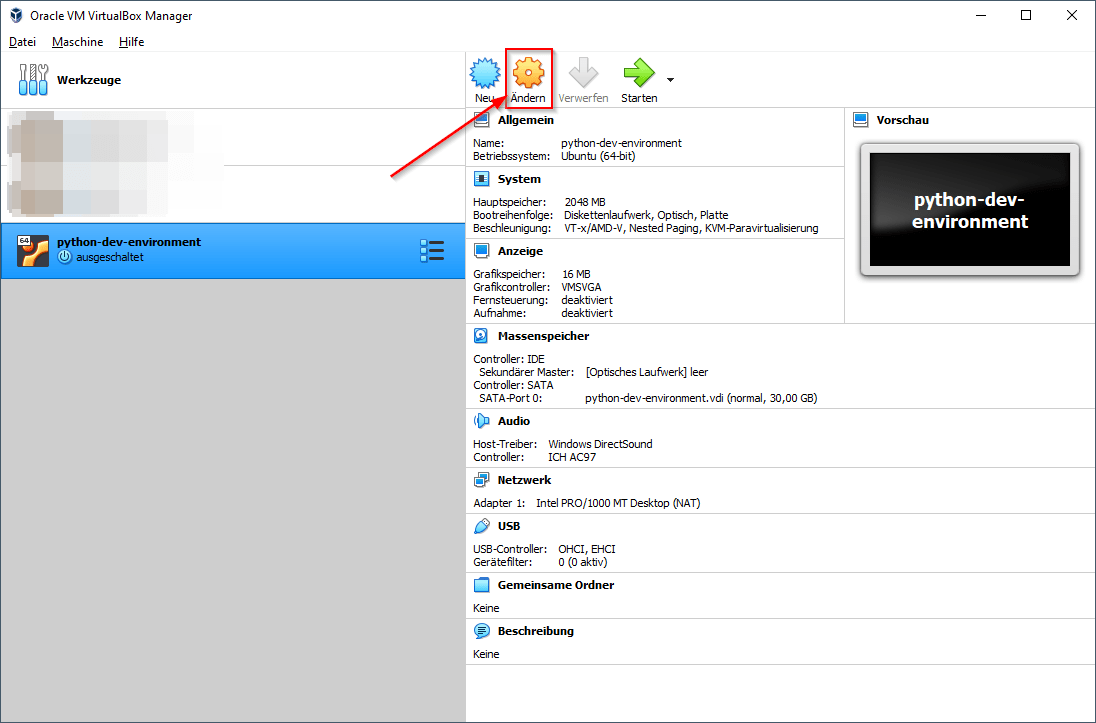
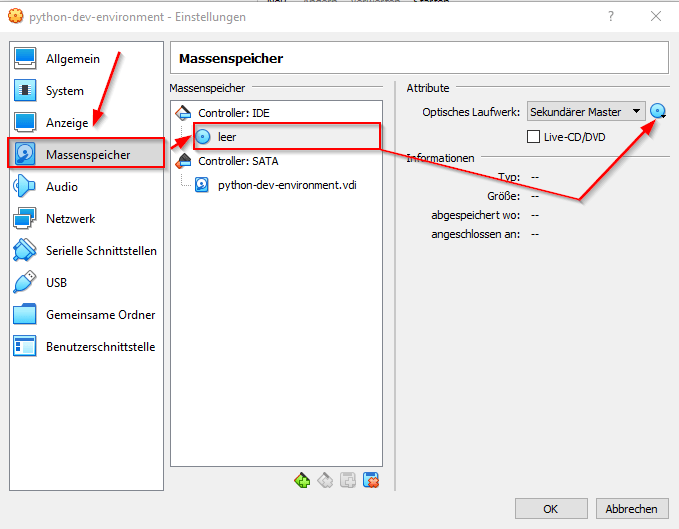

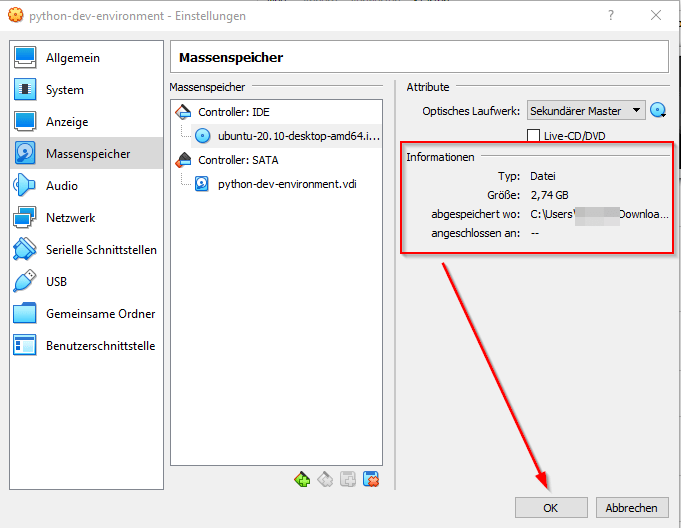
Mit einem Klick auf Starten wird Ubuntu von der virtuellen CD aus gestartet.
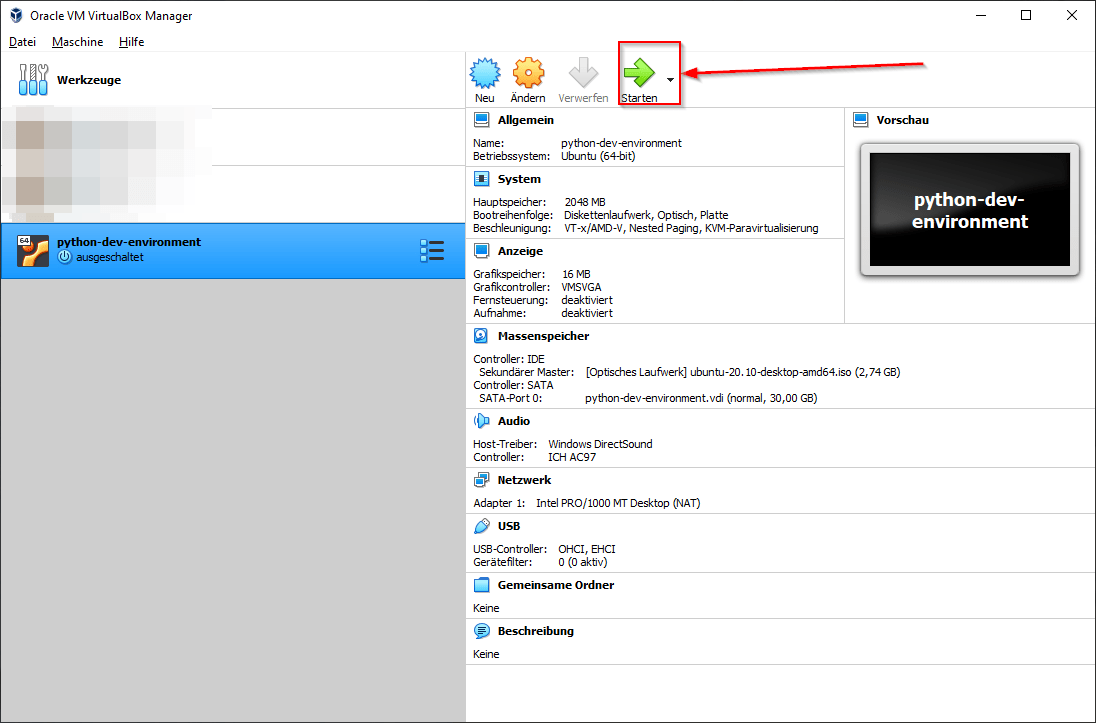
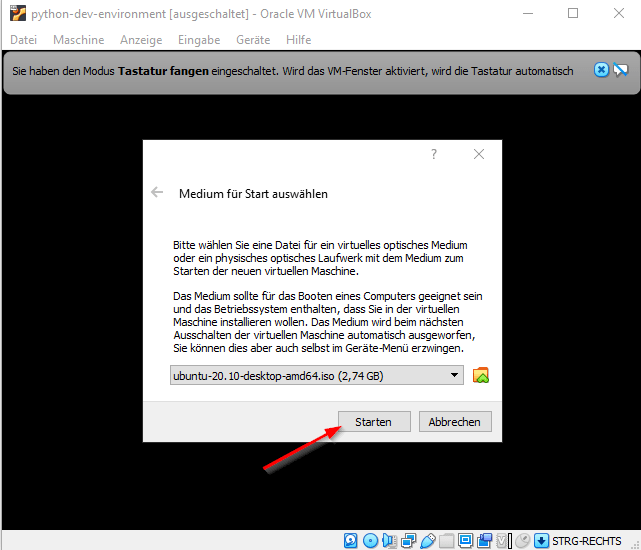
Ubuntu installieren
In diesem Abschnitt geht es um die Installation von Ubuntu in der vorhin konfigurierten virtuellen Umgebung.
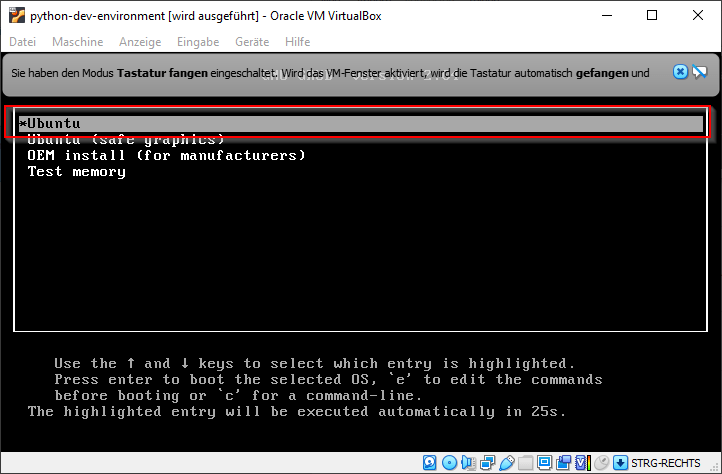
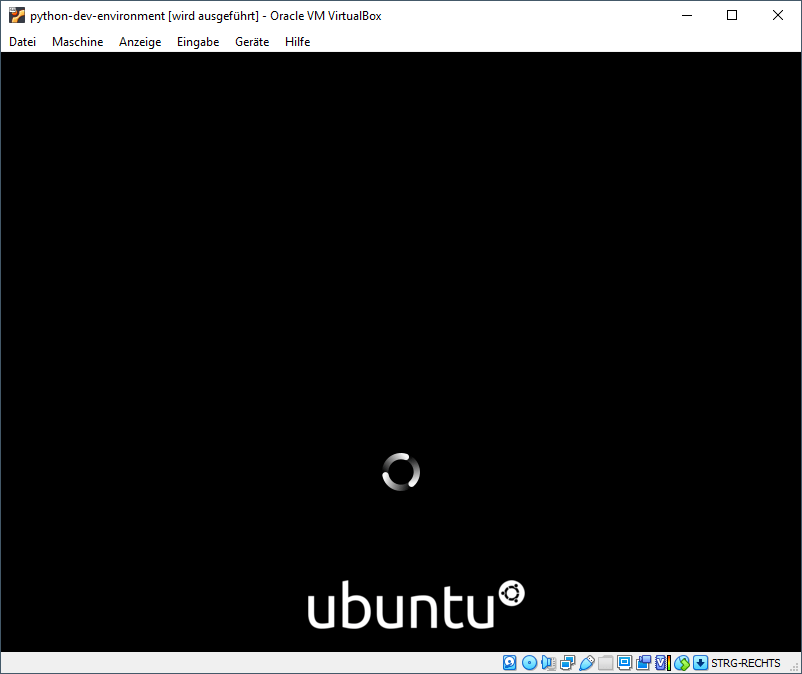
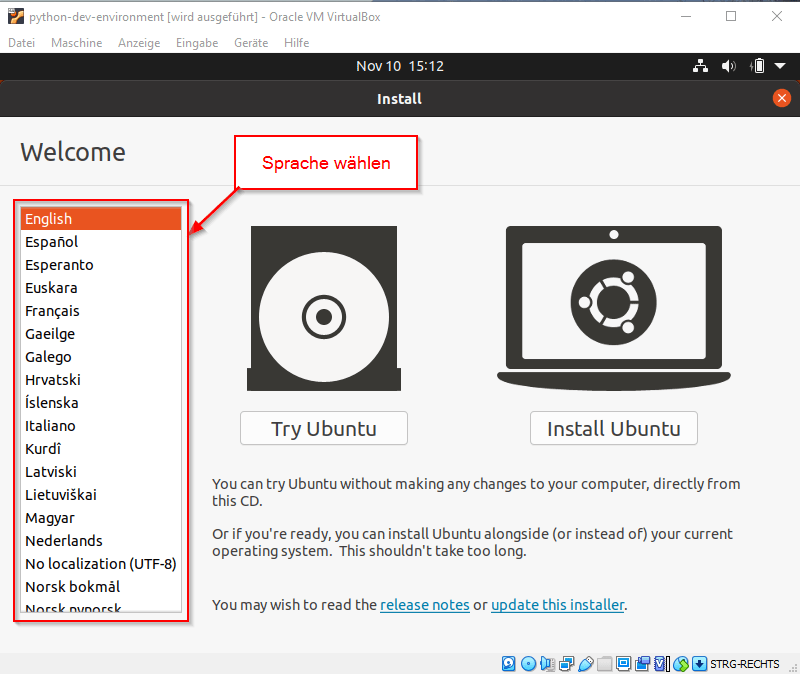
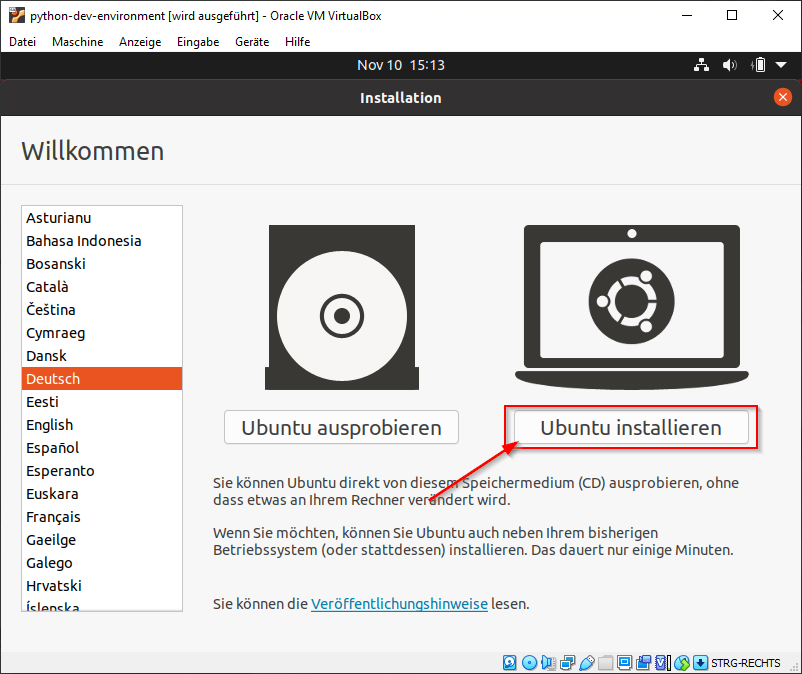
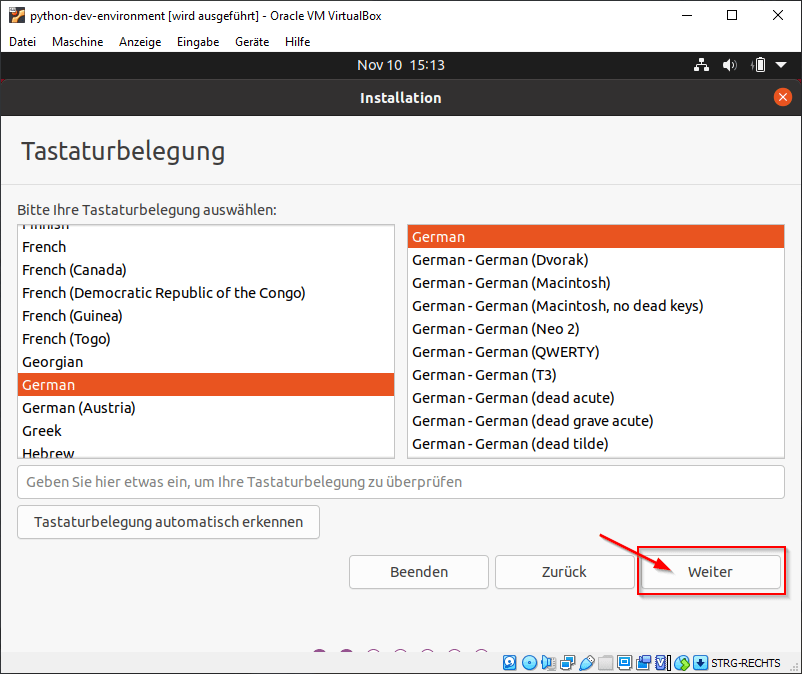
Für mein Vorhaben ist die Minimale Installation von Ubuntu ausreichend. Ich benötige kein überladenes System. Falls ihr jedoch feststellt, dass ihr gerne noch die eine andere Software in Ubuntu nutzen möchtet, könnt ihr die jederzeit nachinstallieren.
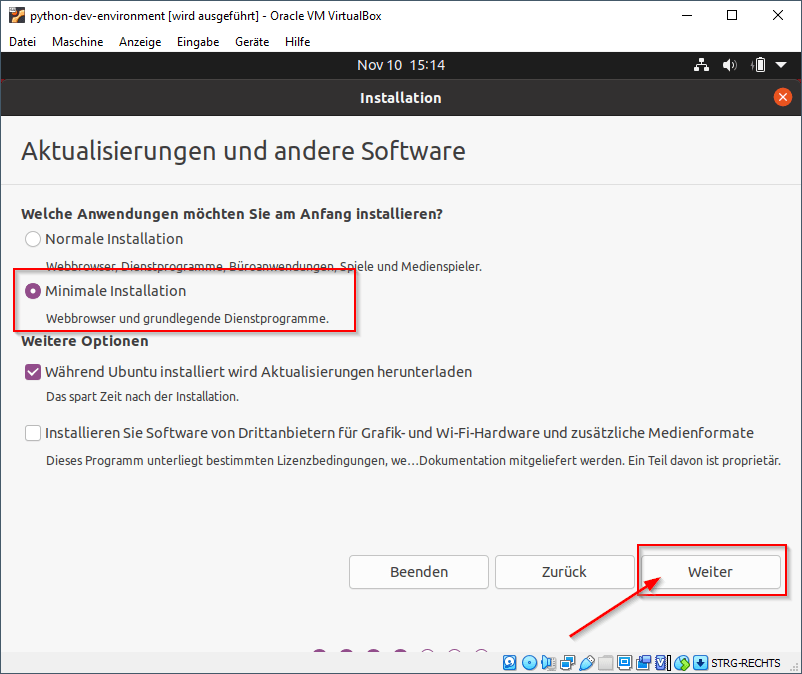
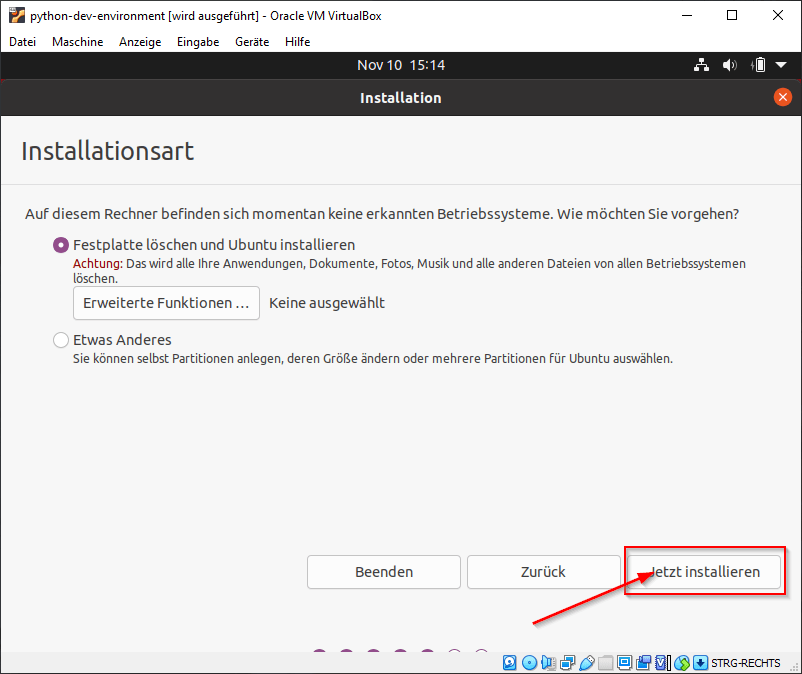
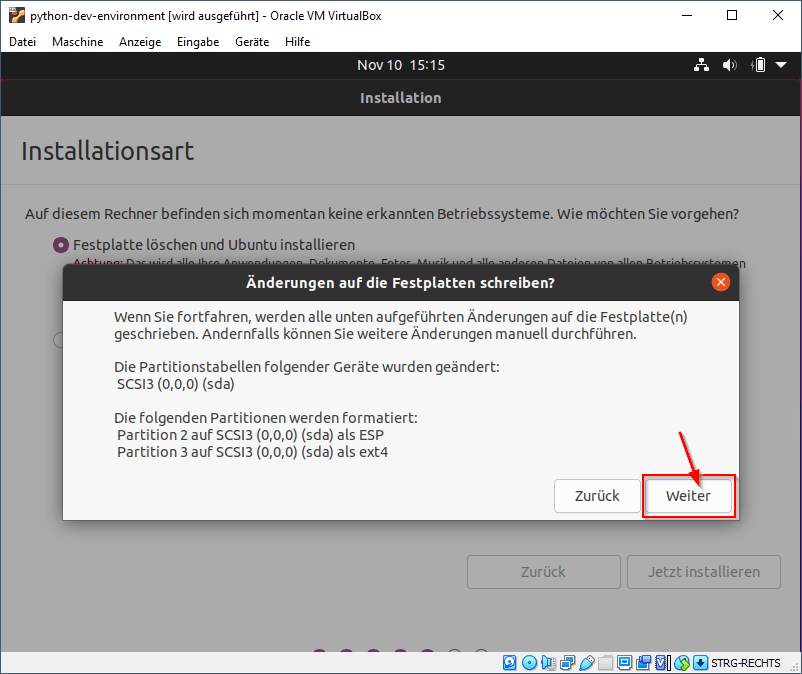
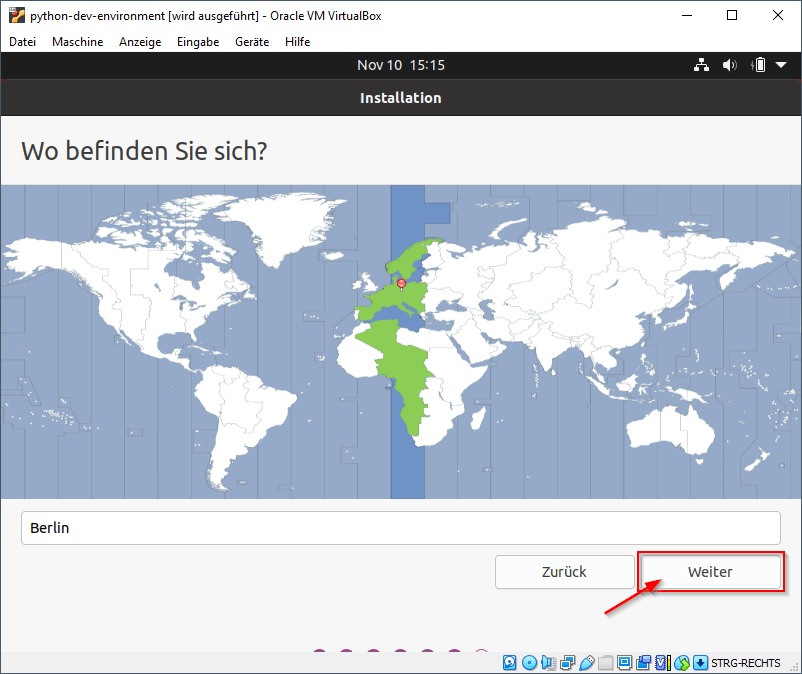
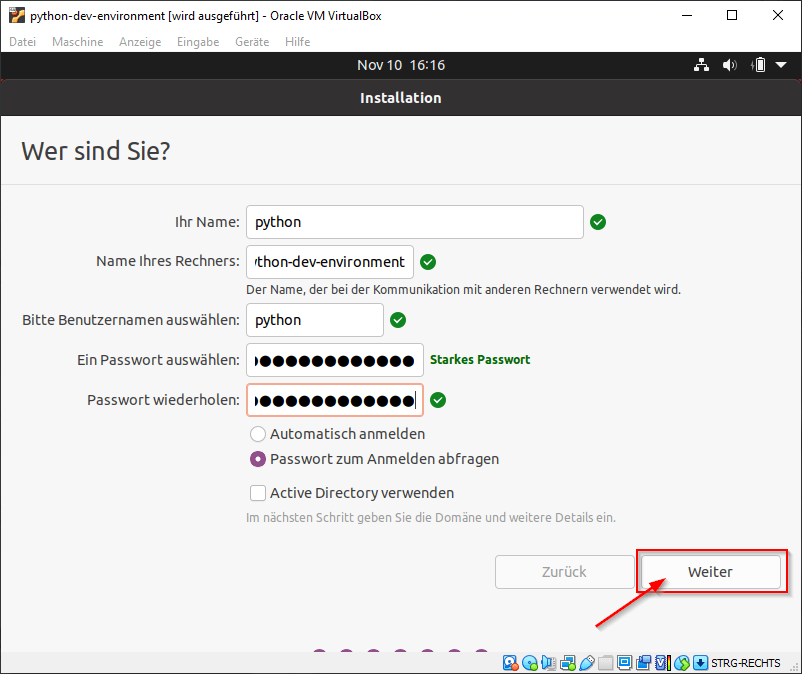
Die Installation dauert ein paar Minuten. Es werden dabei ein paar Neuerungen von Ubuntu gezeigt.
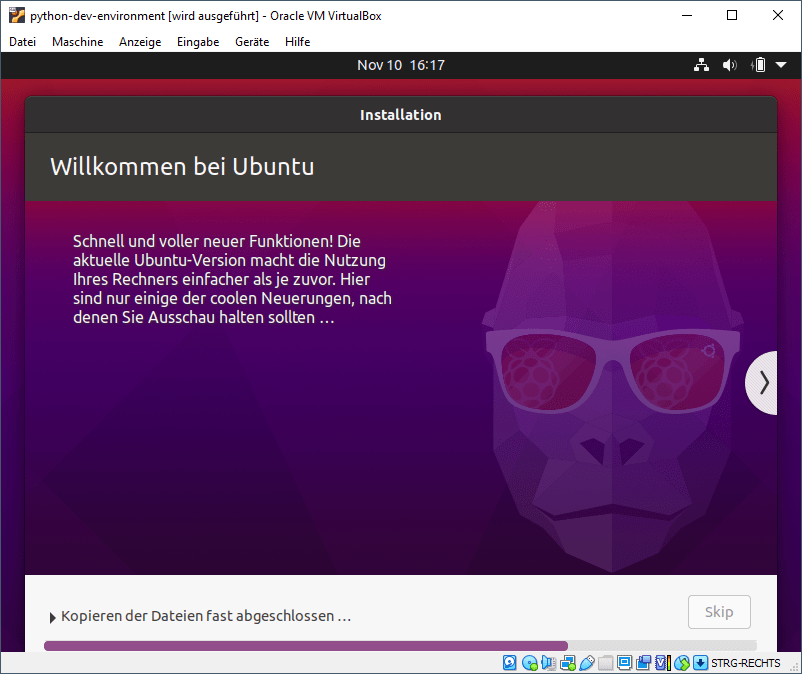

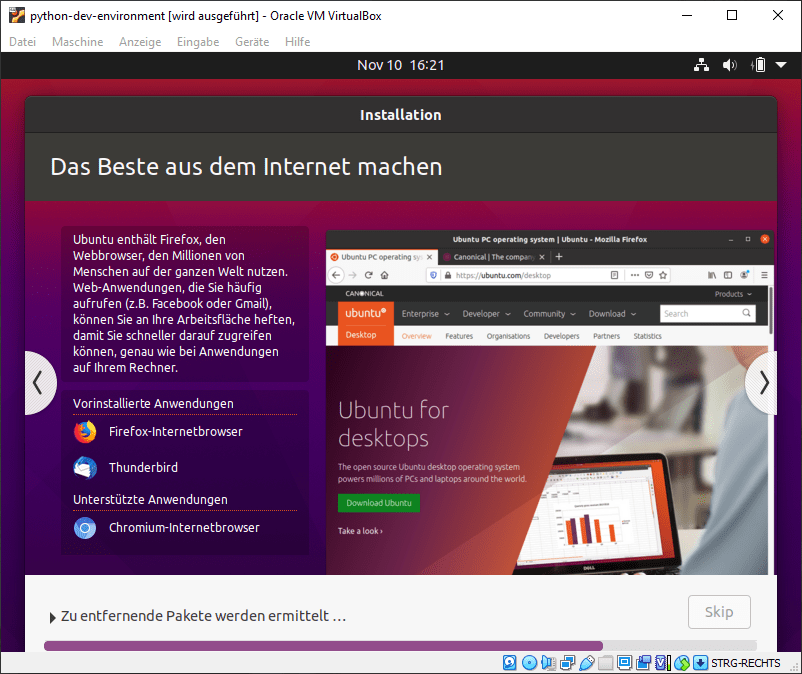
Nach erfolgreicher Installation von Ubuntu, ist ein Neustart erforderlich. Das eingehängte ISO-Abbild wird automatisch entfernt und Ubuntu wird richtig gestartet.
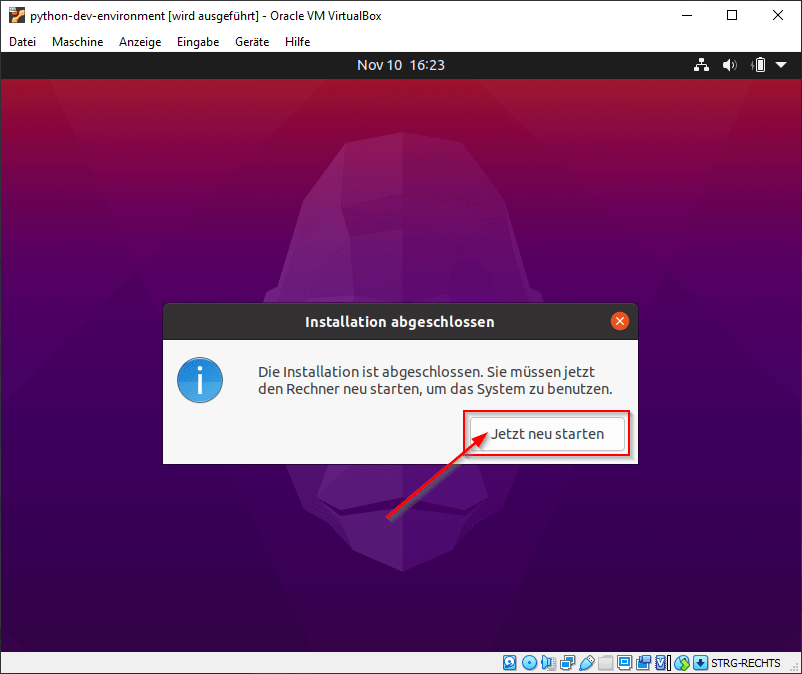
Ubuntu aktualisieren und Gasterweiterungen installieren
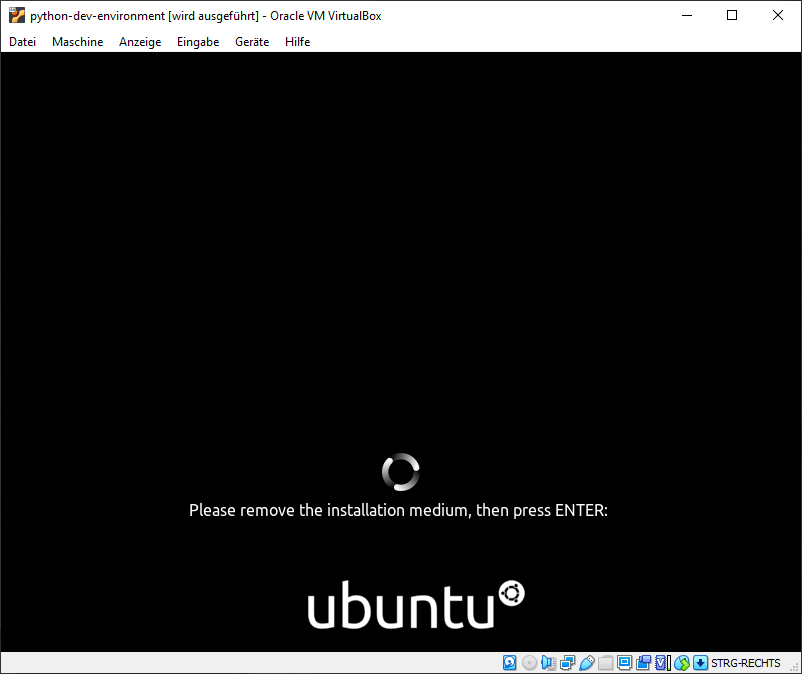
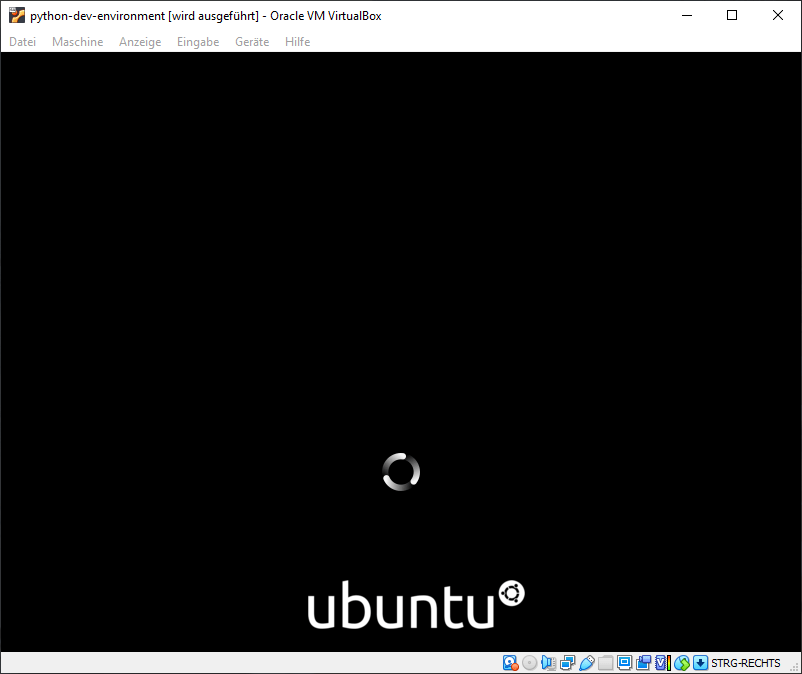
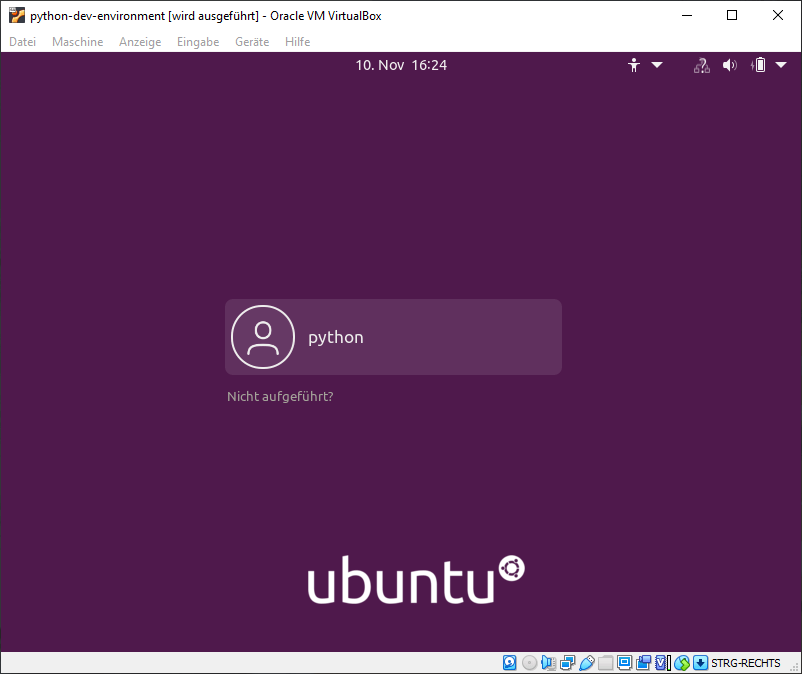
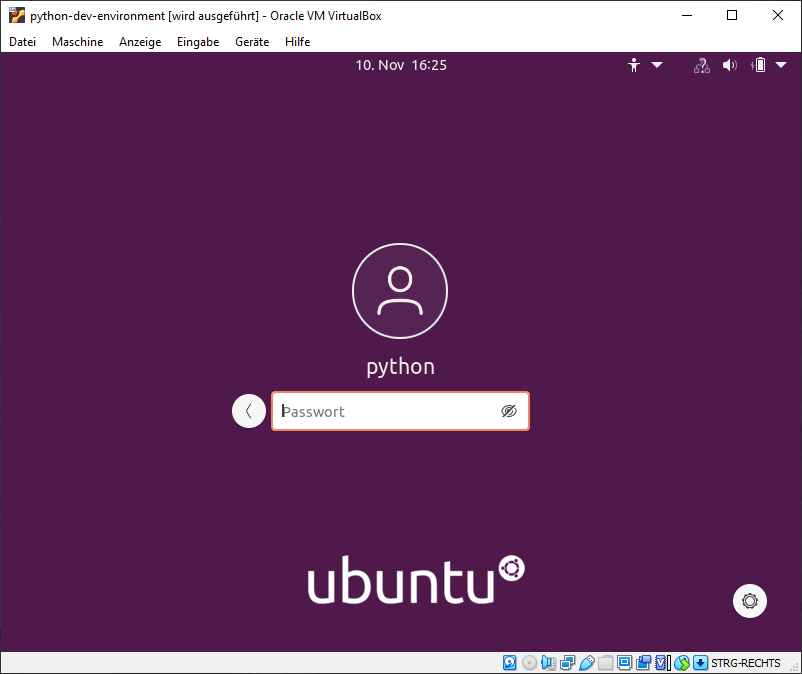
Beim ersten Start von Ubuntu wird euch ein Willkommensbildschirm angezeigt. Dort könnt ihr auswählen, ob ihr Ubuntu mit einem Online-Dienst verbinden möchtet und ob ihr Analyse-Daten an Ubuntu senden möchtet. Je nach Geschmack könnt ihr hier abweichende Einstellungen vornehmen, das hat keine Auswirkungen auf die weitere Konfiguration von Ubuntu.
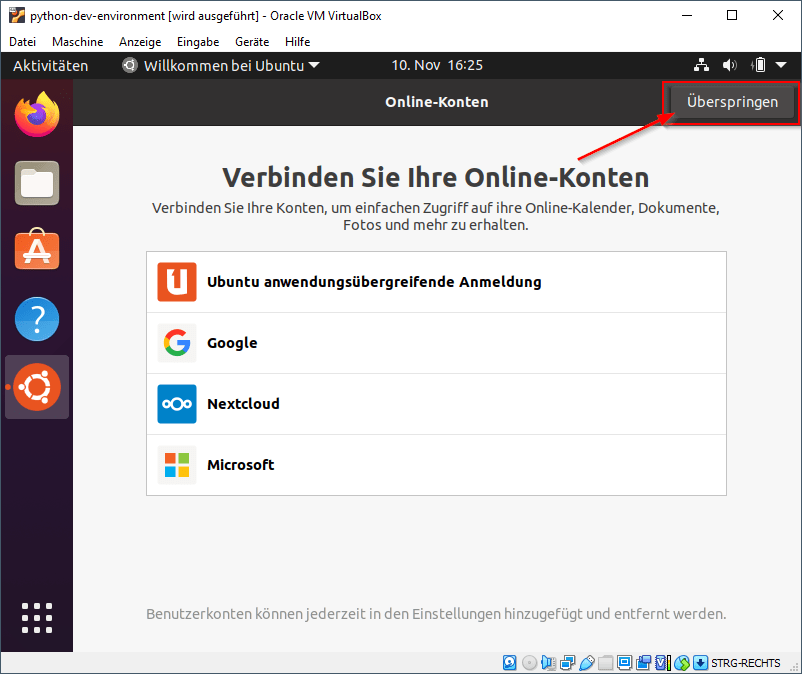
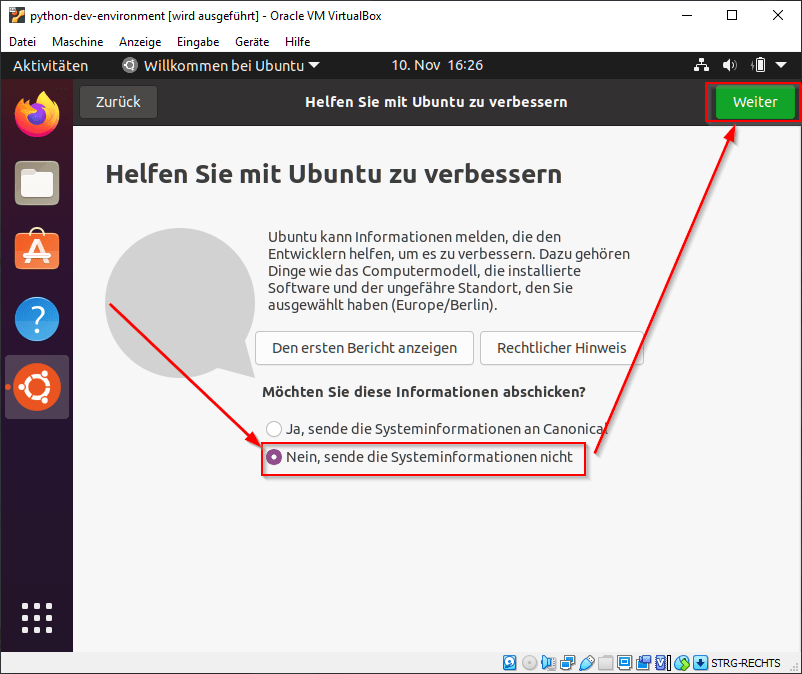
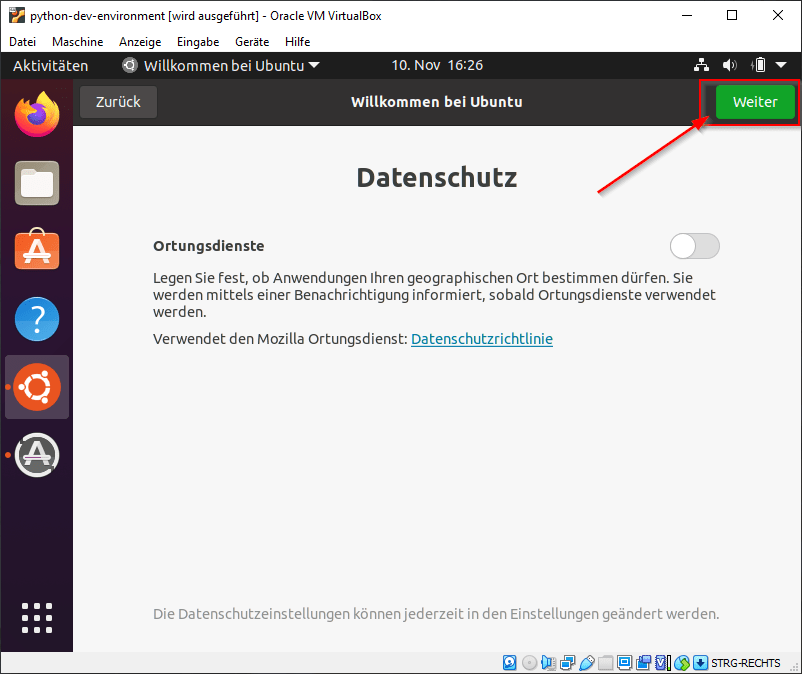
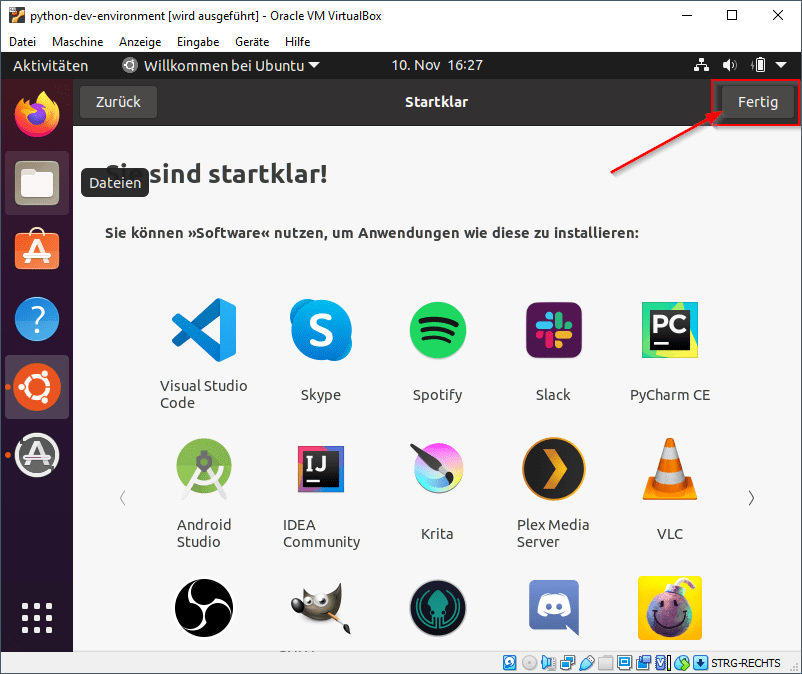
Bevor überhaupt etwas in Ubuntu konfiguriert und eingestellt wird, sollte die Aktualisierung gestartet werden.
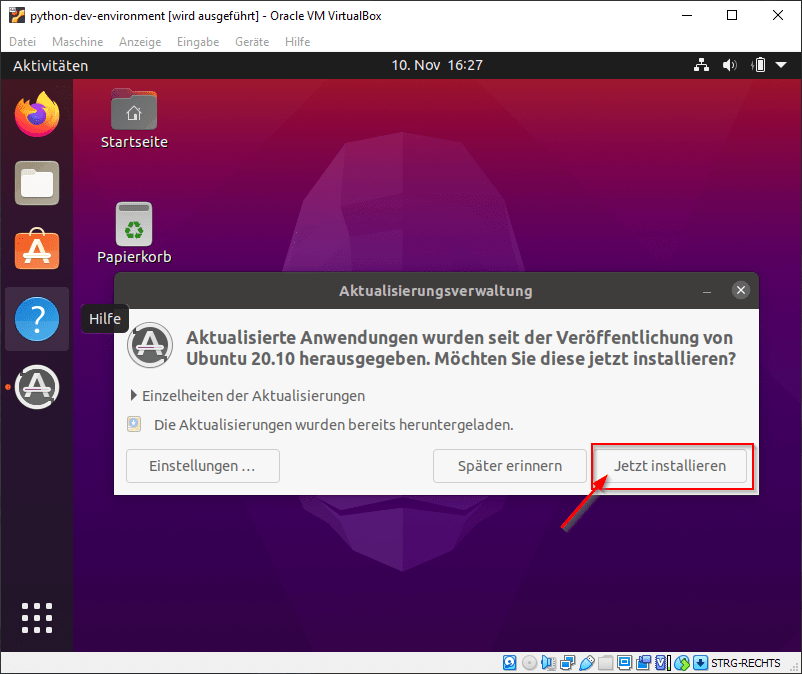
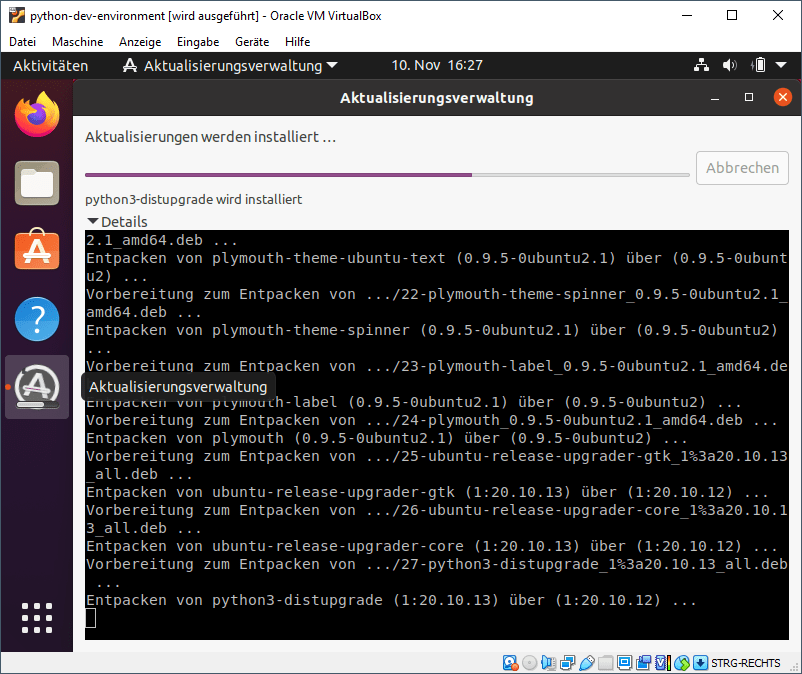
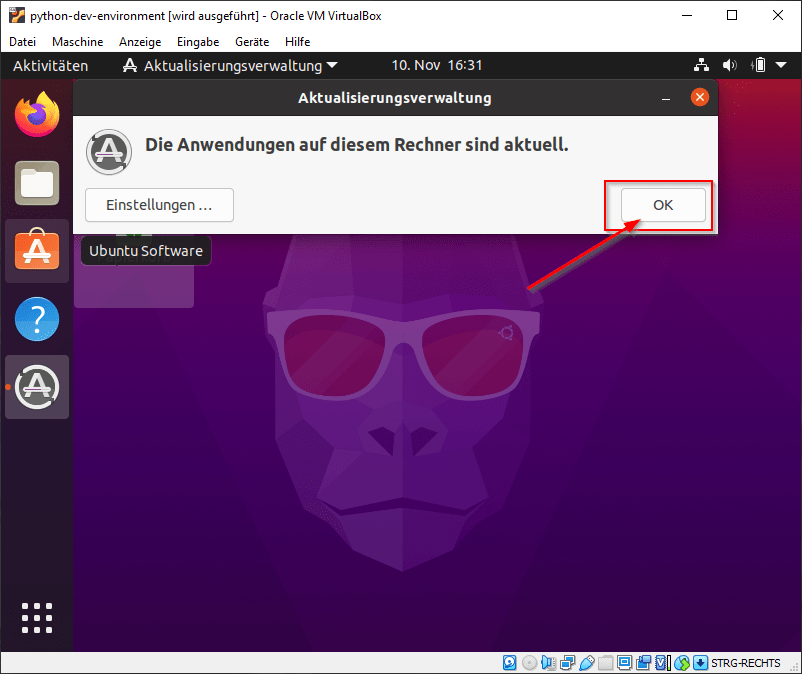
Ein Neustart ist nach der Aktualisierung zu empfehlen, aber nicht unbedingt erforderlich.
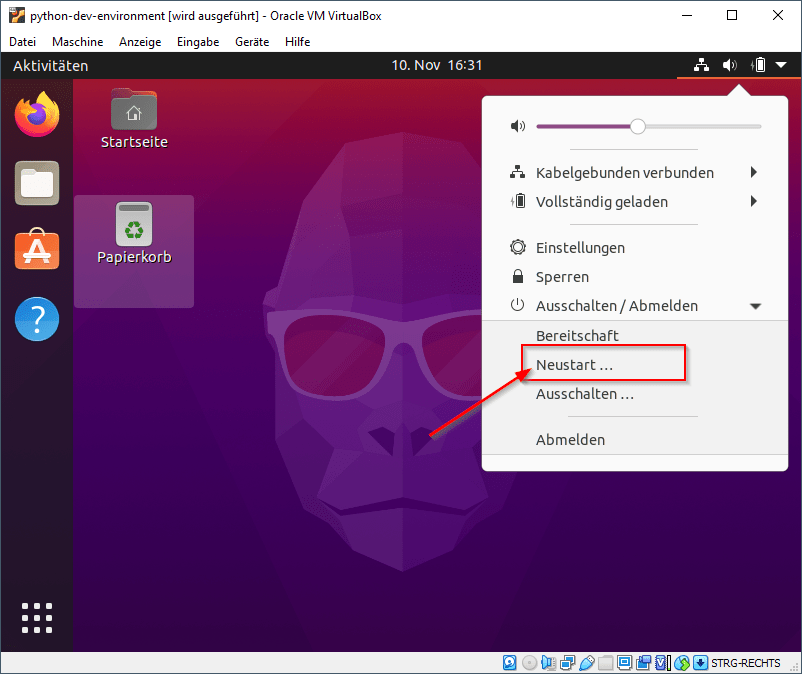
Die Gasterweiterungen lassen sich ganz einfach über den VirtualBox Manager einlegen. Es erscheint anschließend eine virtuelle CD in Ubuntu.
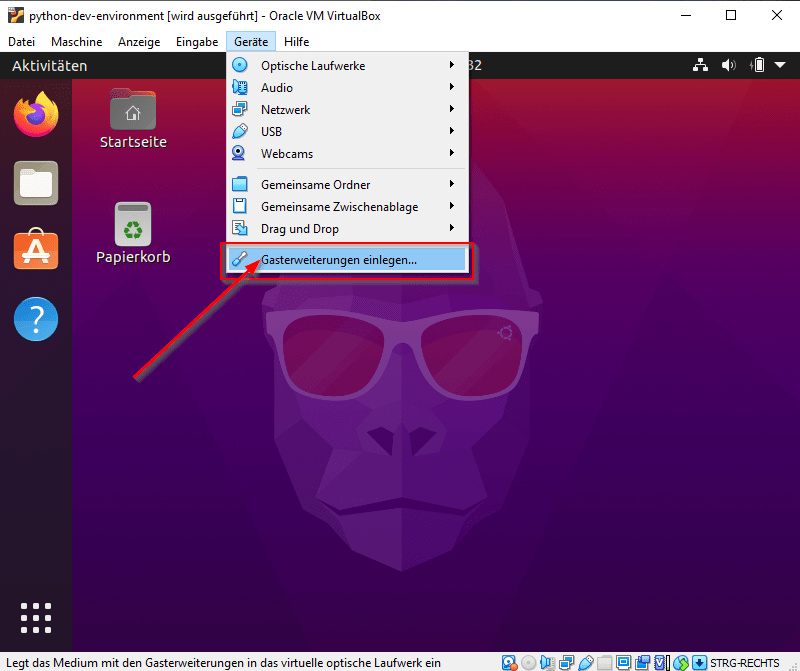
Gib mir gerne einen Kaffee ☕ aus ❗️
Wenn dir meine Beiträge gefallen und geholfen haben, dann kannst du mir gerne einen Kaffee ☕️ ausgeben.
ACHTUNG! Da wir eine Minimale Installation gewählt haben, fehlen ein paar Pakete für die Installation der Gasterweiterungen. Die fehlenden Pakete sind aber sehr einfach aus den Repositories zu installieren.
Habt ihr eine normale Installation könnt ihr auf Ausführen klicken, um die Gasterweiterungen zu Ubuntu hinzuzufügen.
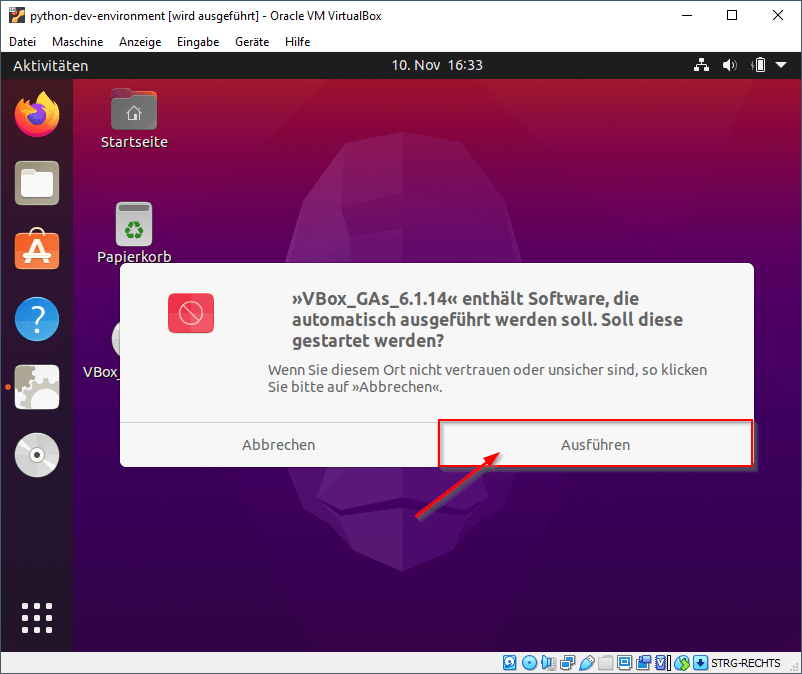
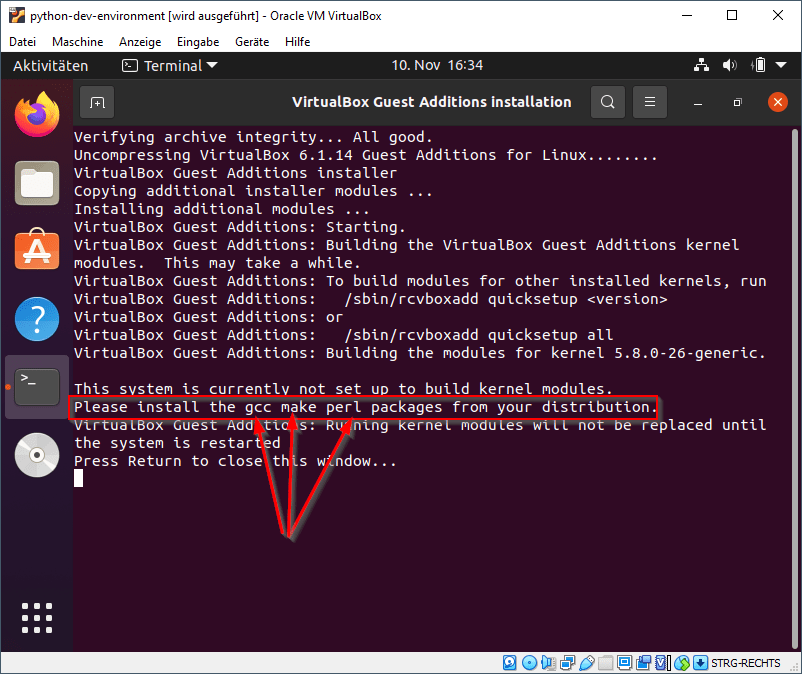
Bei einer "Minimalen _Installation` wird euch der folgende Fehler im Terminal ausgegeben:
"Please install the gcc make perl packages from your distribution."
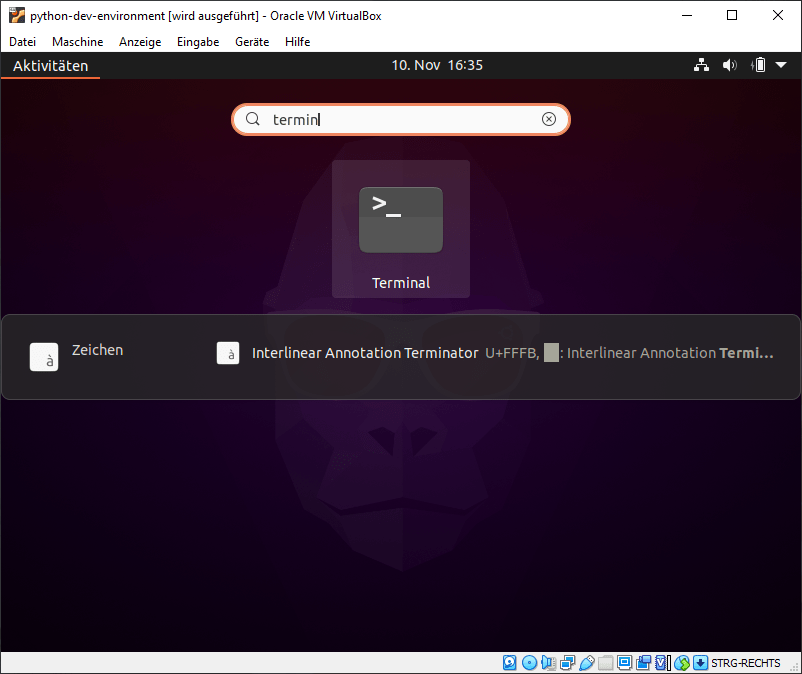
Im Terminal ist der Befehl zum Installieren der fehlenden Pakete einzugeben
sudo apt-get install make gcc perl
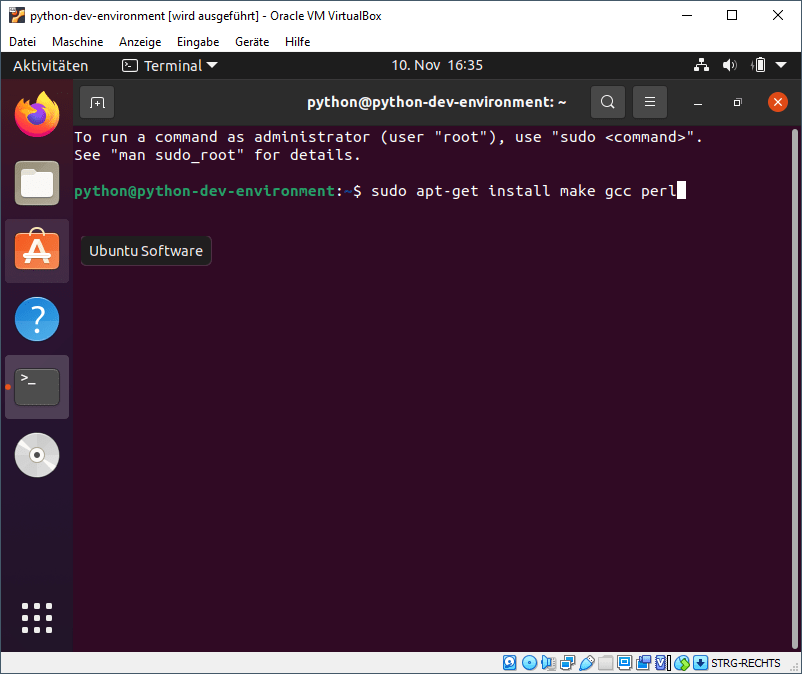
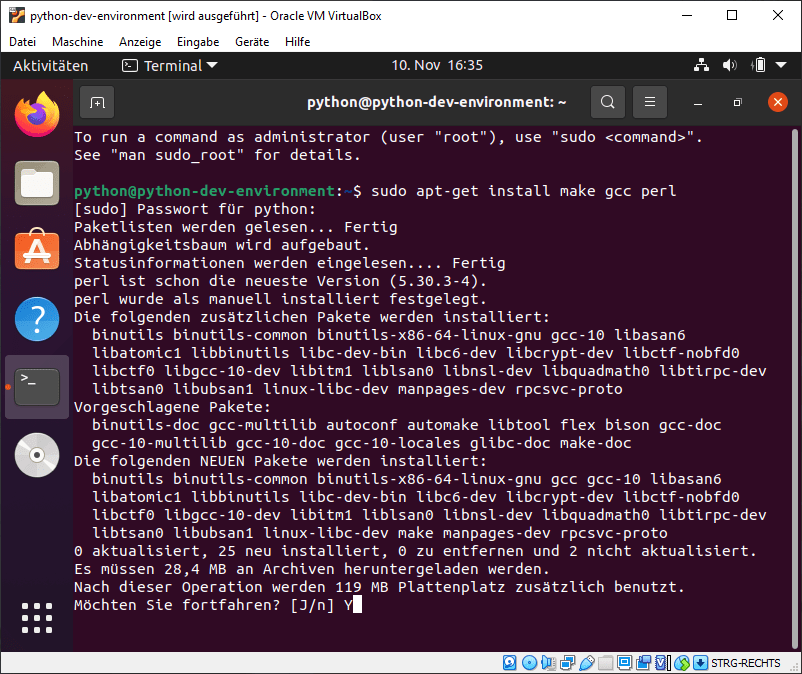
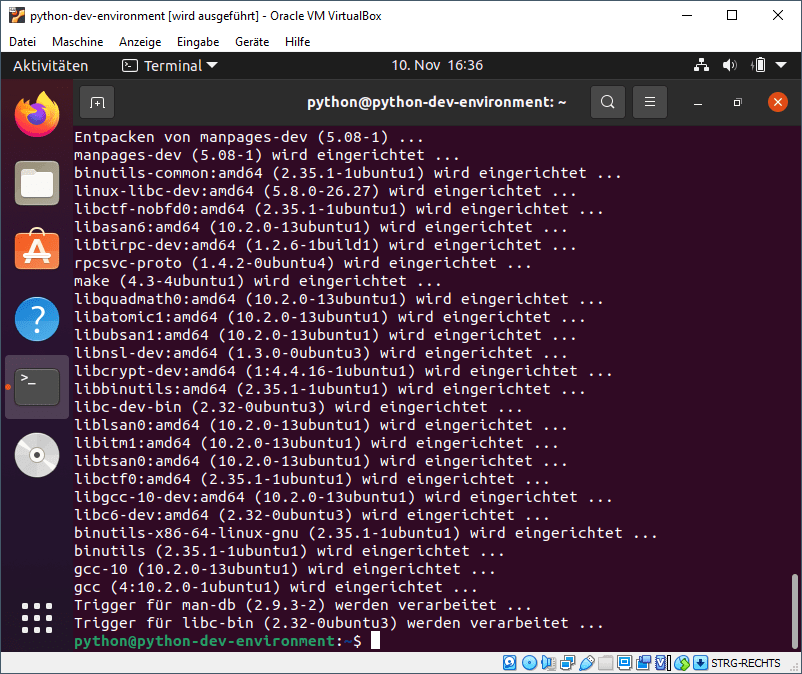
Nach der Installation der benötigten Pakete können die Gasterweiterungen installiert werden. Die Installation machen wir über das Terminal.
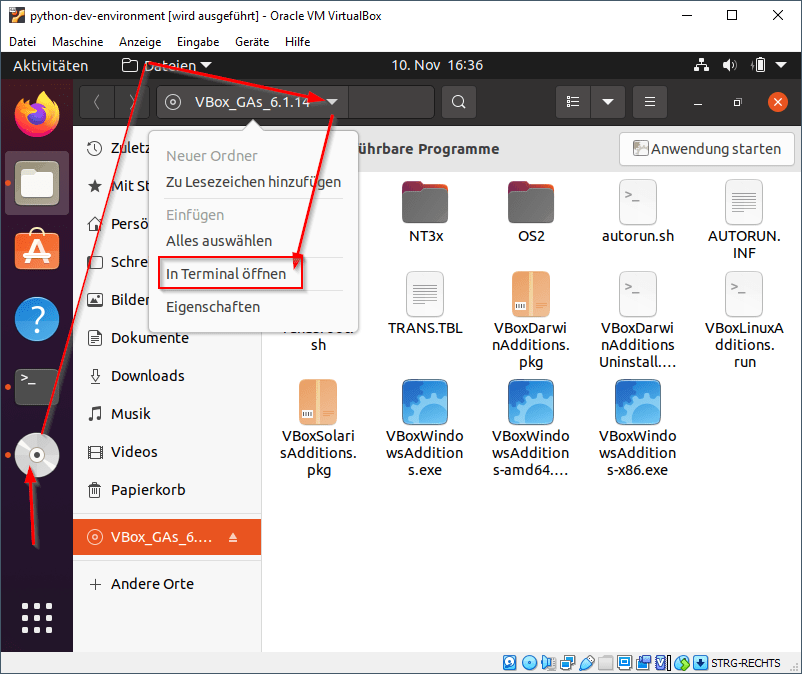
Durch das Ausführen des Skriptes autorun.sh können die Gasterweiterungen manuell installiert werden.
sudo sh ./autorun.sh
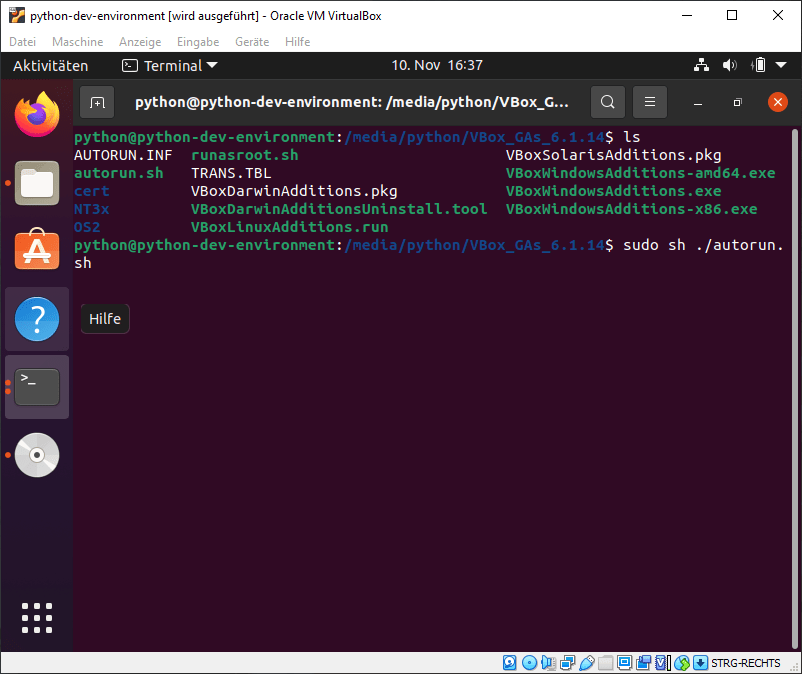
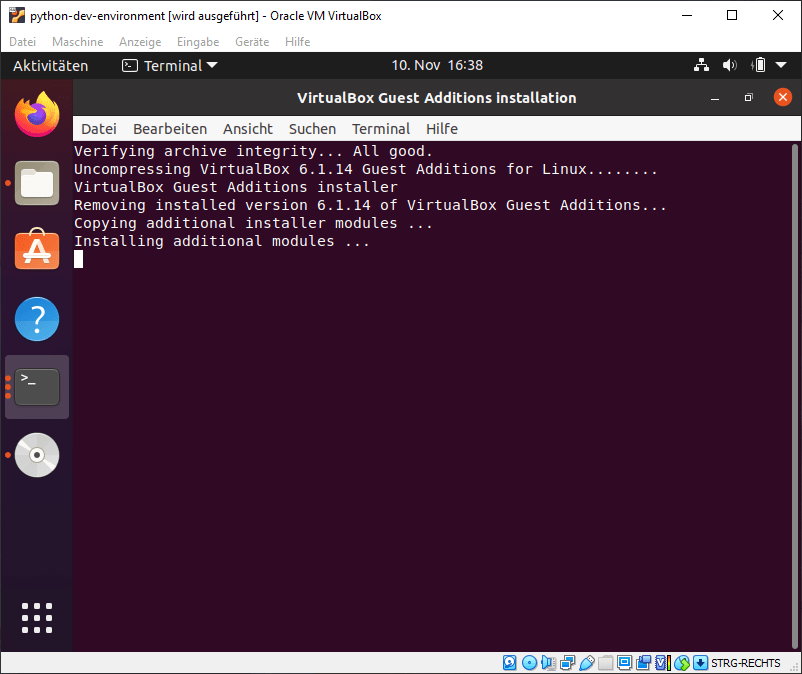
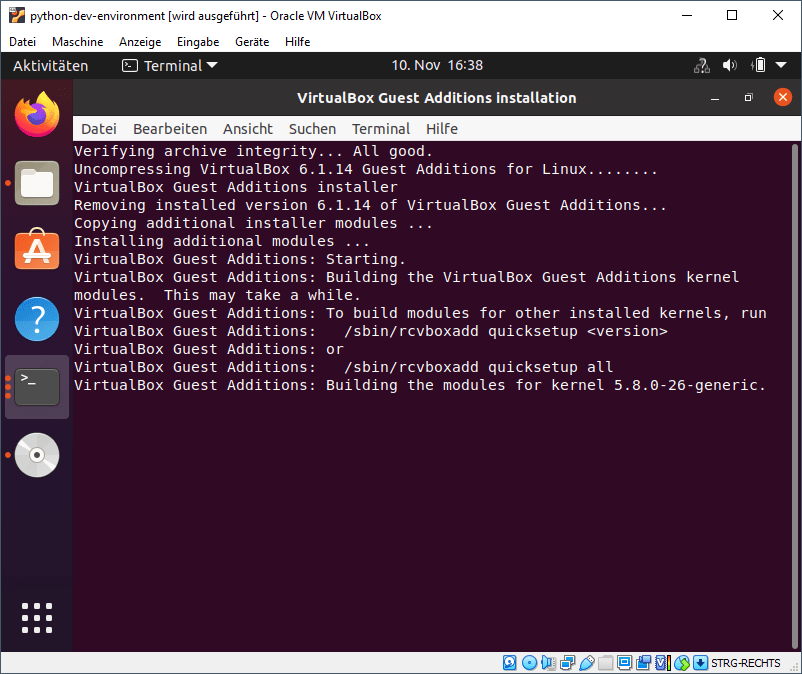
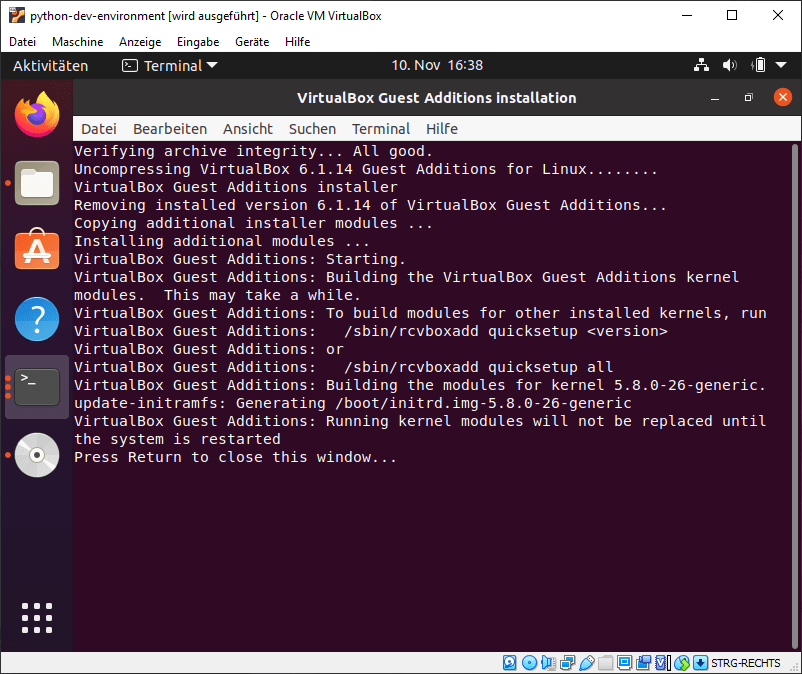
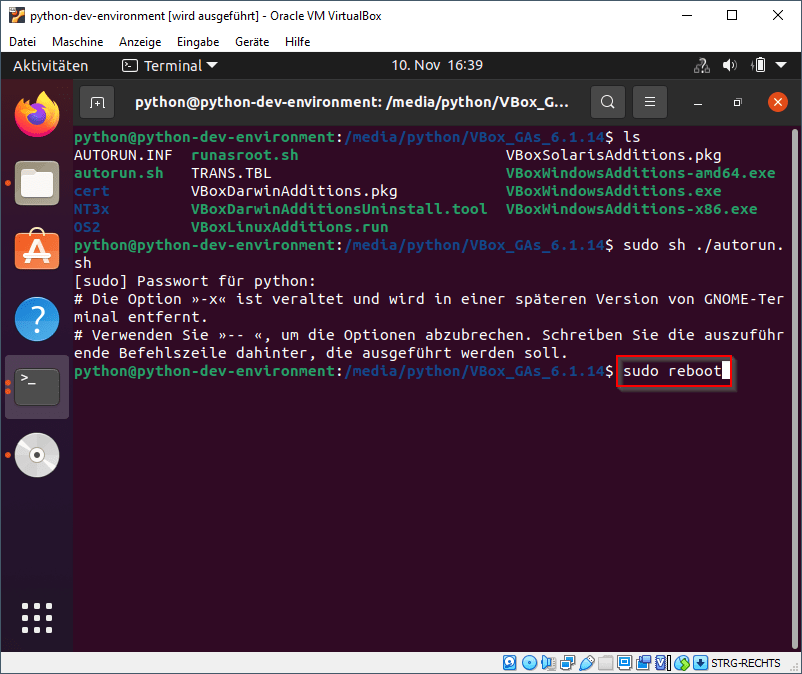
Nachdem erfolgreichen Neustart von Ubuntu sind die Gasterweiterungen sofort verfügbar. Klickt man nun auf Fenster maximieren, dann wird die Bildschirmgröße der virtuellen Box automatisch an euren Bildschirm angepasst.
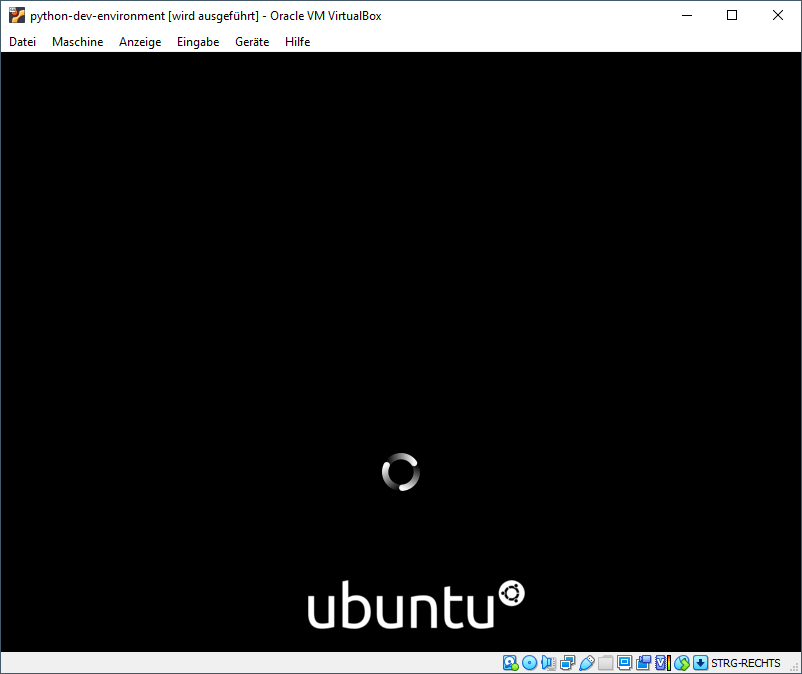
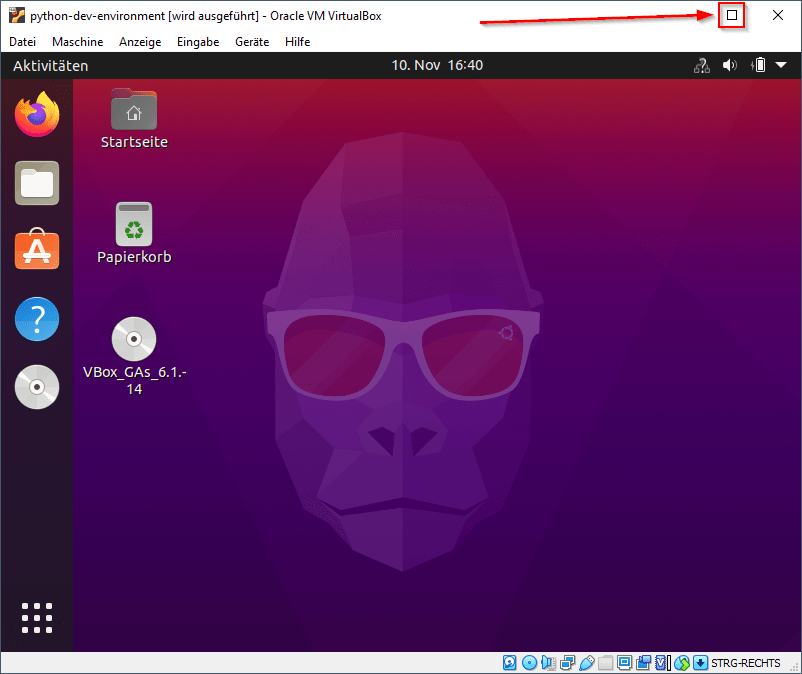
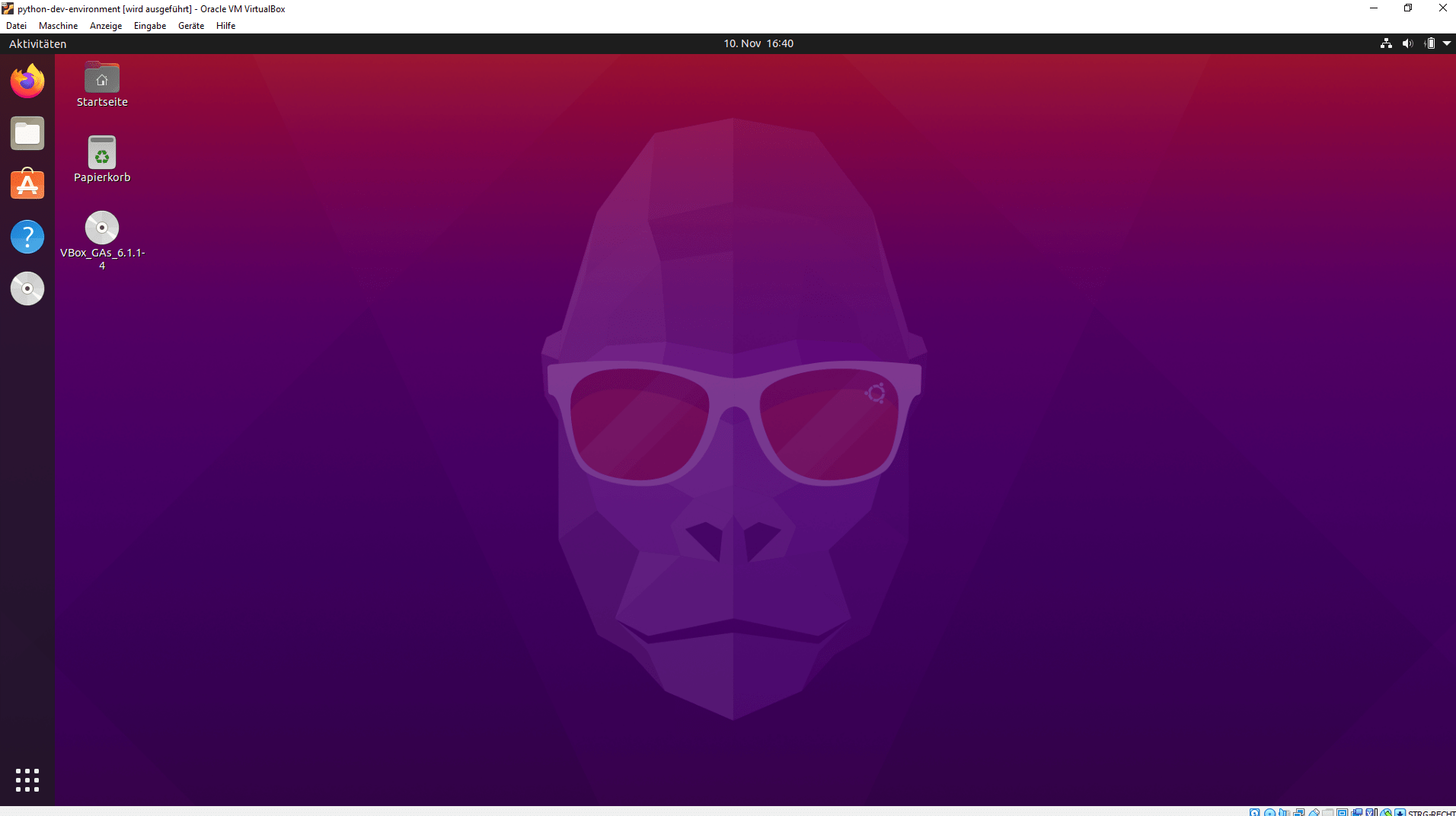
Zugriff auf Gemeinsamen Ordner
Die virtuelle Box mit Ubuntu ist nun fertig eingerichtet, aber ihr könnt noch keine Dateien zwischen eurem Host und eurem Gast auf einfache weise austauschen. VirtualBox bietet dazu eine ganz einfache Möglichkeit an, die "Gemeinsame Ordner". Ihr könnt ganz einfach in einer Session einen beliebigen Ordner eures Host zum Austausch von Dateien konfigurieren. Der Ordner wird euch auch sofort im Dateimanager angezeigt.
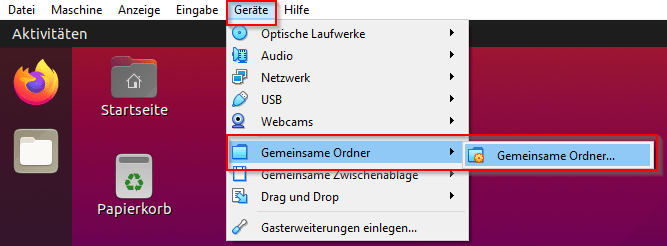
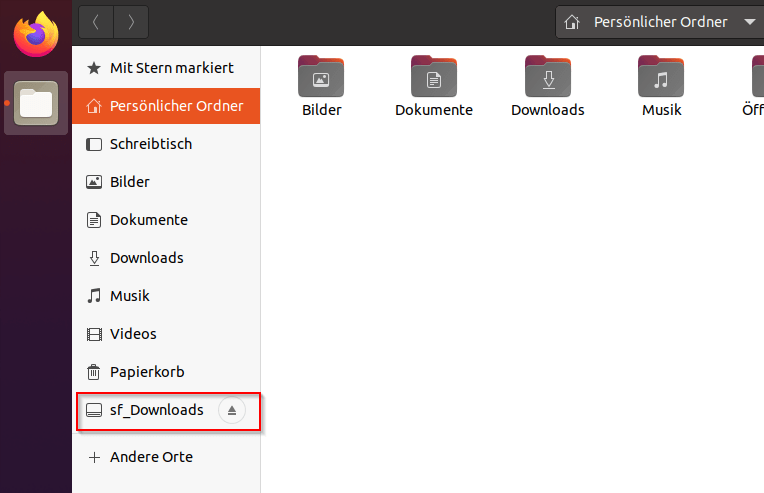
Klickt ihr aber auf den Ordner, dann bekommt ihr ide Meldung ausgegeben **Sie haben nicht die nötigen Zugriffsrechte, um den Inhalt von "sf\_\*\*\*" anzuzeigen.**
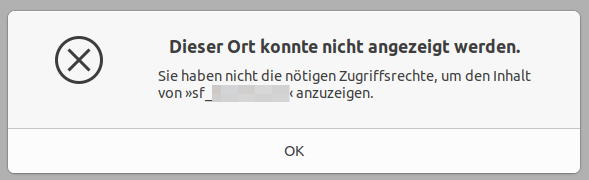
Abhilfe schaft hier ein kleiner Befehl auf der Konsole. Damit wird euer Benutzer berechtigt auf gemeinsame Ordner zuzugreifen. Ersetzt BENUTZERNAME durch den Namen eures Linux-Benutzers.
sudo usermod -a -G vboxsf BENUTZERNAME
Anschließend startet ihr virtuelle Box neu und ihr könnt auf den "Gemeinsamen Ordner" zugreifen.
Eine weitere Möglichkeit des permanenten Einbindens eines gemeinsamen Ordners in das virtuelle Ubuntu geht über den VirtualBox Manager. Der Vorteil dieser Möglichkeit, der gemeinsame Ordner steht sofort nach dem Start des virtuellen Betriebssystems zur Verfügung.
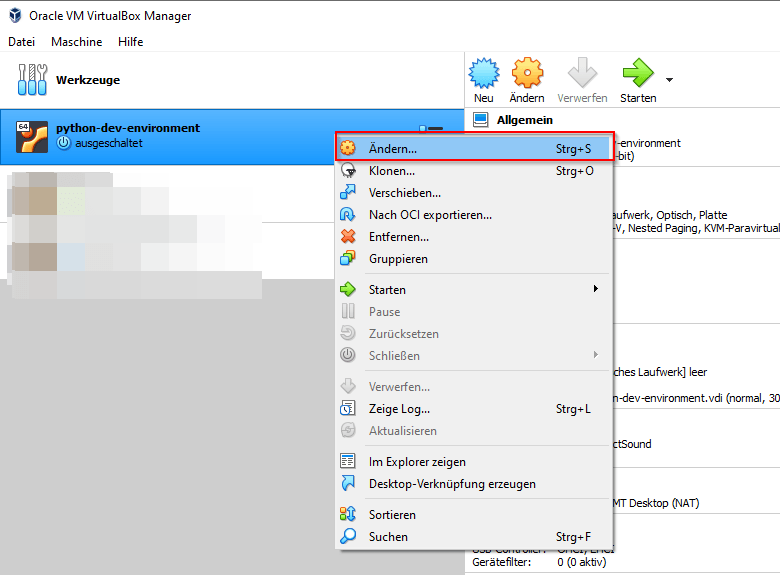
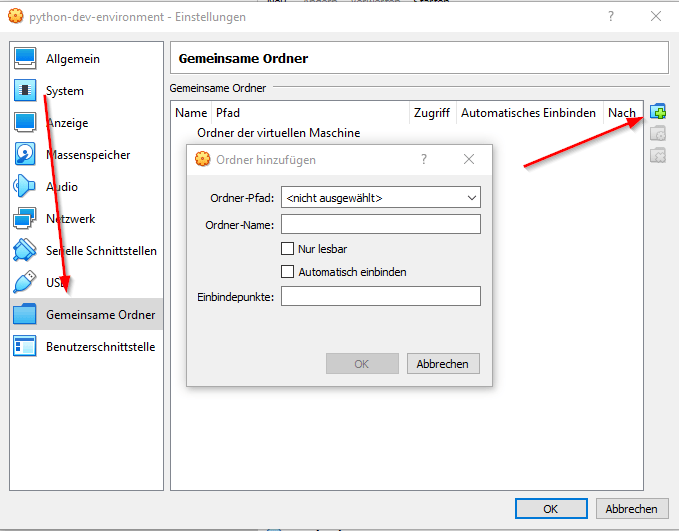
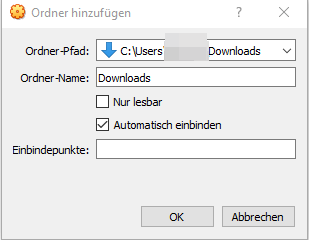
Gib mir gerne einen Kaffee ☕ aus ❗️
Wenn dir meine Beiträge gefallen und geholfen haben, dann kannst du mir gerne einen Kaffee ☕️ ausgeben.
Follow Me❗️



