Öffentlichen SSH-Schlüssel auf Linux-Server übertragen und für passwortlose Anmeldung nutzen
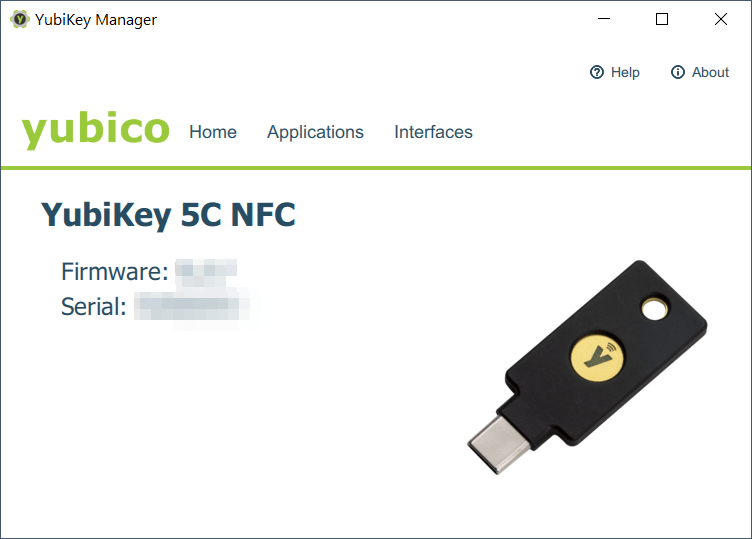
Die Anmeldung an einem Linux-Server ist mit einem YubiKey ohne die Eingabe eines Passworts möglich. Die Administration wird damit erheblich erleichtert und die Sicherheit erhöht.
Der Komfort ist einfach super! Bei der Anmeldung ist kein Passwort mehr einzugeben, sondern es ist lediglich der am PC angeschlossene YubiKey erforderlich.
- Öffentlichen SSH-Schlüssel auf Linux-Server übertragen und für passwortlose Anmeldung nutzen
- SSH-Anmeldung nur für definierte Gruppe erlauben
- SSH-Zugriff nur noch mir YubiKey erlauben
- Einen neuen Benutzer anlegen mit Recht für SSH-Zugriff
- Benutzer deaktivieren oder löschen
- Passworteingabe zum Ausführen von sudo-Befehlen deaktivieren
- Weitere Vereinfachungen bei der SSH-Anmeldung
Was ihr dafür benötigt sind lediglich euer exportierter öffentlicher Schlüssel und einen Admin-Zugang zum Server.
Euren öffentlichen Schlüssel müsst ihr in die Datei ~/.ssh/authorized_keys schreiben und schützen.
Anschließend ist die Datei sshd_config noch ein wenig anzupassen.
In die schreibt bzw. kopiert ihr einfach in eine neue Zeile euren öffentlichen Schlüssel, gerne mit einem Kommentar für eine bessere Zuordnung. Kommentare werden am Zeilenanfang mit einem # begonnen.
ssh-rsa AAAAB3NzaC1yc2EAAAADAQABAAACAQDPFbvbwFIjSxU6o7lgr7xEaEbmKARa/1JaqzsMU1WLh/i519VQn/BN1BVHMTjxw2I/hNwG7YGpBUuhxAdiK53l/M...........
Ein paar hilfreiche Einstellungen, die die Administration der Linux-Server im Umgang mit SSH und einem YubiKey etwas erleichtern möchte ich hier noch kurz aufzeigen.
SSH-Anmeldung nur für definierte Gruppe erlauben
Die Anmeldung mit SSH lässt sich auf eine definierte Gruppe einschränken. Das ist sinnvoll, wenn viele Benutzer auf einem System angelegt sind und man den Zugriff auf das Terminal einschränken möchte, z.B. nur auf die Administratoren.
Zu diesem Zweck legen wir eine neue Gruppe für den SSH-Zugriff an
sudo groupadd -r sshadmin
Die bereits angelegten Benutzer auf dem Linux-System lassen sich mit dem Befehl der Gruppe hinzufügen.
sudo usermod -a -G sshadmin BENUTZERNAME
Damit auch wirklich nur diese Gruppe eine SSH-Sitzung starten darf, muss das in der sshd_config mitgeteilt werden.
Tragt dazu in der Datei die folgende Zeile ein:
sudo nano /etc/ssh/sshd_config
#Laesst nur Mitglieder der Gruppe "sshadmin" eine SSH-Verbindung herstellen
AllowGroups sshadmin
Speichert die Änderung und startet den SSH-Daemon neu.
sudo systemctl restart sshd.service
Achtung
Ab diesen Zeitpunkt ist der Zugriff per SSH auch wirklich nur noch für die Mitglieder der Gruppe erlaubt. Alle anderen werden abgewiesen!
SSH-Zugriff nur noch mir YubiKey erlauben
Damit nur noch die Anmeldung mit einem Schlüsselpaar erlaubt ist, sind noch ein paar Einträge in der sshd_config zu erstellen.
Die unten gezeigt sshd_config erhebt keinen Anspruch auf Vollständigkeit und ist nur ein Ausschnitt. Prüft selbst noch einmal die Einträge, bevor ihr die Datei auf einem System verwendet!
Note
Eine vollständige sshd_config ist im Repository https://codeberg.org/sst/ansible-server-maintenance abgelegt.
Arbeitet zur Sicherheit mit einer offenen SSH-Sitzung, die nicht geschlossen wird. Diese aktive Sitzung ist normalerweise von einem Neustart des SSH-Daemons nicht betroffen.
Nach wie vor funktioniert der normale Login mit der Tastatur mit Benutzername und Passwort direkt am Server.
###
# UsePAM
###
# Set this to 'yes' to enable PAM authentication, account processing,
# and session processing. If this is enabled, PAM authentication will
# be allowed through the ChallengeResponseAuthentication and
# PasswordAuthentication. Depending on your PAM configuration,
# PAM authentication via ChallengeResponseAuthentication may bypass
# the setting of "PermitRootLogin without-password".
# If you just want the PAM account and session checks to run without
# PAM authentication, then enable this but set PasswordAuthentication
# and ChallengeResponseAuthentication to 'no'.
UsePAM yes
###
# ChallengeResponseAuthentication
###
# Specifies whether challenge-response authentication is allowed
# (e.g. via PAM or though authentication styles # supported in login.conf(5))
# The default is ''yes''.
ChallengeResponseAuthentication no
###
# X11Forwarding
###
# Specifies whether X11 forwarding is permitted. The argument must be ''yes'' or ''no''.
# The default is ''no''.
X11Forwarding no
###
# PrintMotd
###
# Specifies whether sshd(8) should print /etc/motd when a user logs in interactively.
# (On some systems it is # # also printed by the shell, /etc/profile, or equivalent.)
# The default is ''yes''.
PrintMotd no
###
# LoginGraceTime
###
# The LoginGraceTime parameter specifies the time allowed for successful
# authentication to the SSH server. The longer the Grace period is the
# more open unauthenticated connections can exist. Like other session controls
# in this session the Grace Period should be limited to appropriate organizational
# limits to ensure the service is available for needed access.
LoginGraceTime 1m
####
#ClientAliveInterval
###
# Sets a timeout interval in seconds after which if no data has been received from
# the client, sshd(8) will send a message through the encrypted channel to request
# a response from the client. The default is 0, indicating that these messages will
# not be sent to the client. This option applies to protocol version 2 only.
ClientAliveInterval 600
###
# StrictModes
###
# Specifies whether sshd(8) should check file modes and ownership of the user's files
# and home directory before accepting login. This is normally desirable because novices
# sometimes accidentally leave their directory or files world-writable.
# The default is ''yes''.
StrictModes yes
###
# AllowTcpForwarding
###
# Specifies whether TCP forwarding is permitted. The default is ''yes''.
# Note that disabling TCP forwarding does not improve security unless users are also
# denied shell access, as they can always install their own forwarders.
AllowTcpForwarding no
###
# PermitEmptyPasswords
###
# When password authentication is allowed, it specifies whether the server allows
# login to accounts with empty password strings.
# The default is ''no''.
PermitEmptyPasswords no
###
# SSH Login Only For Group sshadmin
###
# Only members of goup "sshadmin" are allowed to establish a SSH connection to this server
AllowGroups sshadmin
###
# PasswordAuthentication
###
# Specifies whether password authentication is allowed. The default is ''yes''.
# no = not required, SSH login is now only possible with SSH key
# yes = required, SSH login is possible with password
PasswordAuthentication no
Anschließend ist der SSH-Daemon neu zu starten
sudo systemctl restart sshd.service
Einen neuen Benutzer anlegen mit Recht für SSH-Zugriff
Ein neuer Benutzer lässt sich auf der Konsole einfach anlegen und auch gleich der sshadmin-Gruppe hinzufügen.
Des Weiteren wird der Benutzer auch gleich das Recht gewährt sudo zu verwenden.
Für einen Raspberry Pi sieht das dann so aus:
sudo adduser neuerbenutzer
sudo usermod -a -G sshadmin neuerbenutzer
sudo usermod -a -G sudo neuerbenutzer
sudo usermod -a -G users neuerbenutzer
Anschließend müsst ihr darauf achten, dass für den neuen Benutzer der öffentliche Schlüssel für die Anmeldung in der authorized_keys hinterlegt wird.
Fehlt dort der Schlüssel, funktioniert die Anmeldung nicht.
Benutzer deaktivieren oder löschen
Ab und zu sind Benutzer auf einem System schnell zu deaktivieren, um einen Zugriff auf ein System komplett zu verhindern. Auf der Konsole kein Problem!
sudo usermod -L pi
sudo passwd -l pi
Alternativ könnt ihr den Benutzer auch komplett löschen. Da müsst ihr aber wirklich sicher sein, dass eine Löschung wirklich sinnvoll ist. Die erste Wahl ist eine Deaktivierung um auch eine Nachvollziehbarkeit zu gewährleisten (siehe Log Files)
killall -u pi
userdel -r pi
Passworteingabe zum Ausführen von sudo-Befehlen deaktivieren
Die Anmeldung wurde so konfiguriert, dass kein Passwort mehr erforderlich ist, sondern nur noch ein YubiKey vom System akzeptiert wird. Trotzdem muss vor dem Ausführen der sudo-Befehle noch immer das Passwort eingegeben werden, was recht umständlich ist. Schließlich hat sich der berechtigte Benutzer schon am System legitimiert, mit einer sicheren Anmeldung, seinem YubiKey. Zudem wurde auch nur einem ausgewählten Kreis an Benutzern der Zugriff via SSH gewährt.
Möchte man die Passworteingabe für die sudo-Befehle deaktivieren muss die Datei /etc/sudoers angepasst werden. Das Ändern funktioniert nur mit einem speziellen Editor, dem viduso.
sudo visudo
In der Datei sucht ihr den bestehenden Eintrag und ersetzt diesen.
# aus kommentieren von
%sudo ALL=(ALL:ALL) ALL
# einfügen von
%sudo ALL=(ALL) NOPASSWD:ALL
Nach der Anpassung ist die Eingabe des Passworts zum Ausführen von "sudo-Befehlen" nicht mehr notwendig.
Weitere Vereinfachungen bei der SSH-Anmeldung
👉 SSH-Verbindungen verwalten mit Aliases
👉 SSH-Verbindung und Jump Host
YubiKey Themenseite
Hier geht es zur 👉 YubiKey Themenseite, dort findest du noch mehr Beiträge rund um den YubiKey.
Note
Artikel überarbeitet: November 2023
Gib mir gerne einen Kaffee ☕ aus ❗️
Wenn dir meine Beiträge gefallen und geholfen haben, dann kannst du mir gerne einen Kaffee ☕️ ausgeben.
Follow Me❗️



