Synology NAS aus dem Internet erreichbar machen über FRITZ!Box und Reverse Proxy

In einem früheren Beitrag habe ich beschrieben, wie die eigene Synology NAS mit einer Port Forwarding auf der FRITZ!Box mit einer eigenen Domain über das Internet erreichbar gemacht wird. Dort habe ich Anpassungen an der Firewall auf der Synology vorgenommen, um die einzelnen Dienste zu erreichen. Es gibt aber auf dem NAS eine elegantere Lösung, um den Speicher und dessen Dienste zu erreichen, und zwar mithilfe eines Reverse Proxy.
Hier gehts zum alten Beitrag 👉 Synology DS218+ – via FRITZ!Box über das Internet erreichen
Zielsetzung
Die Synology NAS ist über die eigene Domain mit einer Portfreigabe und dem Synology Reverse Proxy aus dem Internet erreichbar.
FRITZ!Box -Subdomain und DynDNS
Der Reverse Proxy ersetzt nicht die Portfreigabe auf der FRITZ!Box für eure eigene Domain. Die wird nach wie vor benötigt, damit die Synology über den Webbrowser oder andere Clients erreichbar wird.
Für diese Anleitung nehmen wir als Beispiel die Domain synology-nas.meine-domain.de
Die Konfiguration auf der FRITZ!Box ändert sich im Vergleich zum genannten Beitrag nicht. Im Menü sind nach wie vor die DynDNS-Anmeldeinformationen einzutragen.
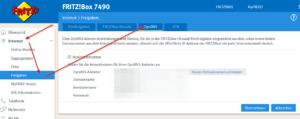
FRITZ!Box - Portfreigabe einrichten
Das NAS wird mit einer Portfreigabe aus dem Internet erreichbar.
Bevor ihr aber das Port Forwarding einrichtet, stellt sicher, dass das Synology NAS immer die gleiche IP-Adresse vom Router zugewiesen bekommt. Heimnetzwerk --> Netzwerk --> Synology NAS auswählen.
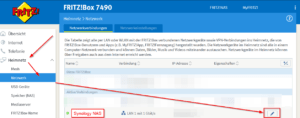
Hacken bei "Diesem Netzwerkgerät immer die gleiche IPv4-Adresse zuweisen." setzen und speichern.
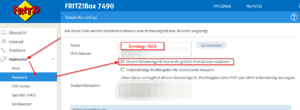
Es ist nach wie vor eine Portweiterleitung auf der FRITZ!Box erforderlich, damit die NAS über eure eigenen Domain aus dem Internet erreichbar wird. Jedoch muss der Port nicht gleich dem Port auf der Synology sein. Ihr könnt einen beliebigen Port verwenden.
Die Portfreigabe auf dem AVM-Router könnte dann so aussehen:
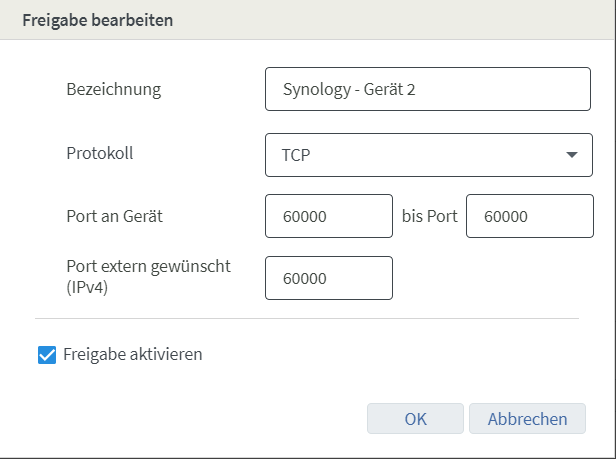
Synology DS218+
Nachdem nun die FRITZ!Box konfiguriert und so eingestellt ist, das wir das NAS über unsere Domain "synology-nas.meine-domain.de:60000" erreichen können, müssen auf dem NAS noch einige Einstellungen vorgenommen werden.
Alle Anfragen auf https umleiten
Bevor wir überhaupt mit der Konfiguration beginnen, stellen wir sicher, dass jegliche Anfrage die aus Versehen an http (also unverschlüsselt) an das NAS gesendet wird automatisch an https (verschlüsselte Verbindung) weitergeleitet wird.
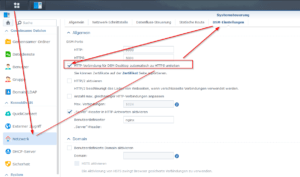
Externer Zugriff --> DDNS (optional)
Der DDNS-Dienst auf dem Synology NAS ist der DynDNS-Dienst, den wir schon weiter ober auf der FRITZ!Box eingestellt haben. Den konfigurieren wir nun auch noch einmal in den Synology-Einstellungen. Erforderlich ist dieser Schritt nicht zwingend, er zeigt aber, ob die Synology die Subdomain auflösen kann.
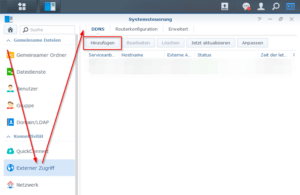
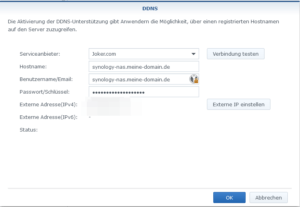
Reverse Proxy
Auf der Synology ist nun die Reverse Proxy Regel zu konfigurieren. Den findet ihr in der Systemsteuerung --> Anwendungsportal --> Reverse Proxy
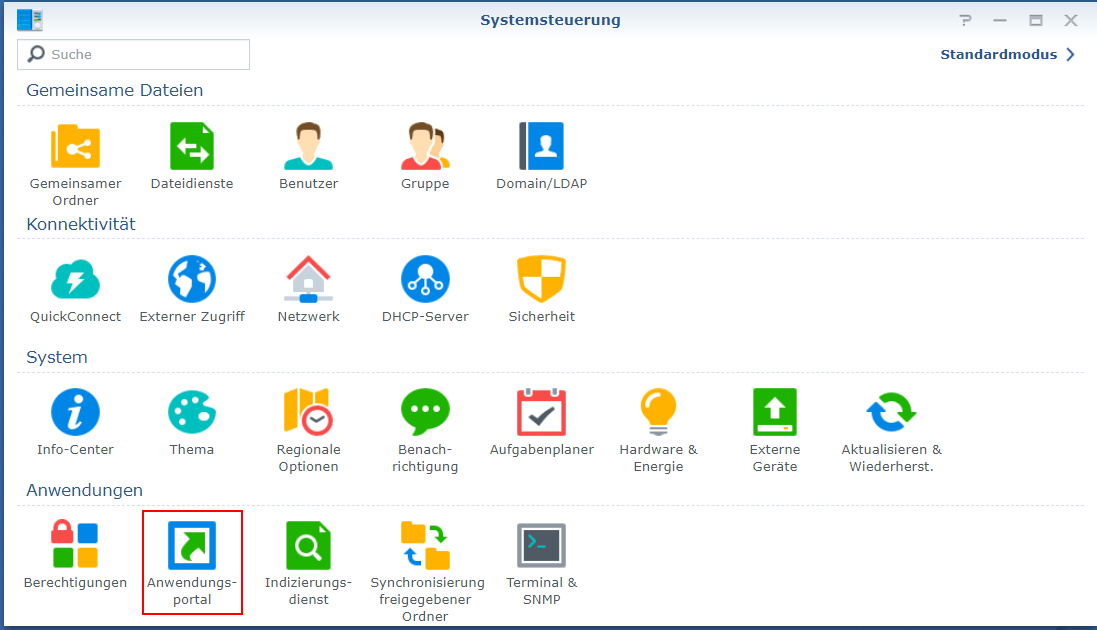
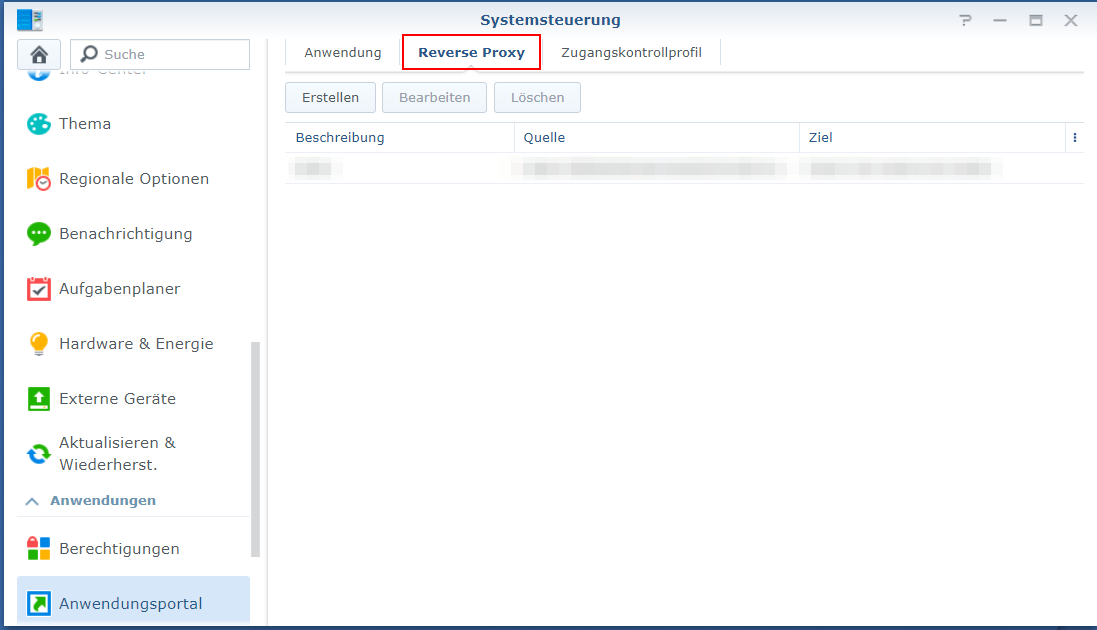
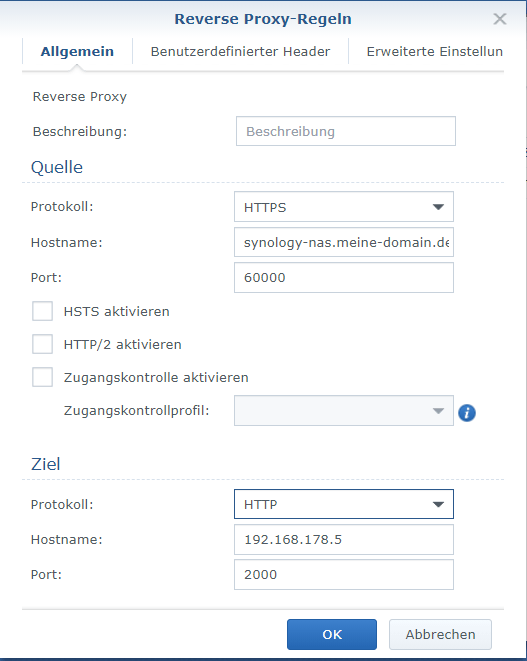
Nach dem erfolgreichen Speichern könnt ihr den Dienst auf der Synology NAS sofort über den Webbrowser mit der URL https://synology-nas.meine-domain.de:60000 aufrufen
Wenn ihr noch ein Let's Encrypt Zertifikat für eine freigegebenen Dienste benötigt, dann findet ihr hier die Anleitung. 👉 Synology – Failed to connect to Let’s Encrypt. Please make sure the domain name is valid.
Gib mir gerne einen Kaffee ☕ aus ❗️
Wenn dir meine Beiträge gefallen und geholfen haben, dann kannst du mir gerne einen Kaffee ☕️ ausgeben.
Follow Me❗️
Source
Photo by Alex Cheung on Unsplash



