Typora wird kostenpflichtig! Welche Alternativen gibt es und wie lassen sich Markdown-Dokumente konvertieren?

Typora der Markdown-Editor hat mit Version 1.0 das Beta-Stadium verlassen. Mit diesem Sprung wird das Tool auch kostenpflichtig. Welche Alternativen gibt es und mit welchen Tools lassen sich Markdown-Dokumente in andere Formate, wie z.B. PDF oder HTML, konvertieren?
Mit der neuesten Version von Typora wurde der Markdown-Editor auf die Version 1.0 angehoben. Die größte Änderung für die Nutzer birgt wahrscheinlich sofort nach dem ersten Start eine große oder kleine Enttäuschung. Der Editor ist nun kostenpflichtig. Das ist keine überraschende Ankündigung des Herstellers, sondern wurde von Anfang an so kommuniziert, mit dem Verlassen der Beta-Version wird Typora kostenpflichtig.
Der Lizenzbetrag für den Editor beträgt $14,99 (Stand 28.11.2021) und dürfte für einen solch guten Editor eine gute Investition darstellen. In den FAQs wird das Lizenzmodell ausführlich erklärt 👉 https://store.typora.io/#faq.
Nun gibt es aber auch einige andere gute und kostenlose Markdown-Editoren auf dem Markt, die Typora ersetzen können. Ein bisschen Abstriche am Komfort muss man dann leider in Kauf nehmen. Typora ist ein sehr guter Markdown-Editor, mit dem das Schreiben einfach ist und Spaß macht.
Die Export-Funktion von Typora ist super einfach und funktioniert fehlerfrei und der Editor ist auch für Neulinge sehr einfach zu handhaben. Damit wird es auch für wenig technikaffine Benutzer möglich Dokumente schnell mit Markdown zu schreiben und anschließend in eine Vielzahl von Formate, wie z.B. PDF oder HTML, zu konvertieren.
Mit ein wenig Aufwand und ein paar weiteren Tools ist aber auch ohne Typora das Konvertieren von Markdown in ein anderes Format kein Problem.
Pandoc
Ein wunderbares Tool für das Konvertieren von einem Dateiformat in ein anderes ist Pandoc, dass ich hier im Blog bereits kurz vorgestellt habe.
Pandoc kann von der offiziellen Website des Projekts heruntergeladen werden oder bei einigen Linux-Distributionen über den Paketmanager installiert werden.
Nach der Installation von Pandoc ist die Verwendung auf jedem Betriebssystem gleich. Die Befehle werden in der CLI eingegeben.
Für das Beispiel habe ich ein Windows 10 verwendet. Im Vergleich zu einem Linux-System verwende ich unter Windows lediglich eine andere TeX-Distribution als unter Linux.
TeX-Distribution
Pandoc benötigt zum Erstellen von PDF-Dateien eine TeX-Distribution und ein paar Pakete. Welche das genau sind, wird dir im Manual von Pandoc genau aufgelistet. - 👉 https://pandoc.org/MANUAL.html#creating-a-pdf
Linux
Die Installation in einer Linux-Distribution gestaltet sich sehr einfach. Über den Paketmanager lässt sich LaTeX installieren.
Wie man LaTeX unter Linux einrichtet habe ich in einer Anleitung beschrieben:
Windows
Für Windows verwende ich MikTeX. Für die Installation kann man entweder ein msi-Paket oder ein zip-Paket von der offiziellen Website herunterladen.
Ich habe mich für das msi-Paket entschieden und MikTeX auch nur für meinen Benutzer auf dem Windows-Rechner installiert. Dadurch werden alle Dateien und Pakete in das Verzeichnis C:\Users\benutzername\AppData\Roaming\MiKTeX kopiert.
Sehr schön ist die Nachinstallation von LaTeX-Paketen bei MikTeX gelöst. Anstatt einer mühsamen manuellen Installation per Hand übernimmt das Tool das nach einer Bestätigung durch den Benutzer selbst.
Gleich nach der Installation von MiKTeX wird nach Updates gesucht und diese auch gleich installiert.
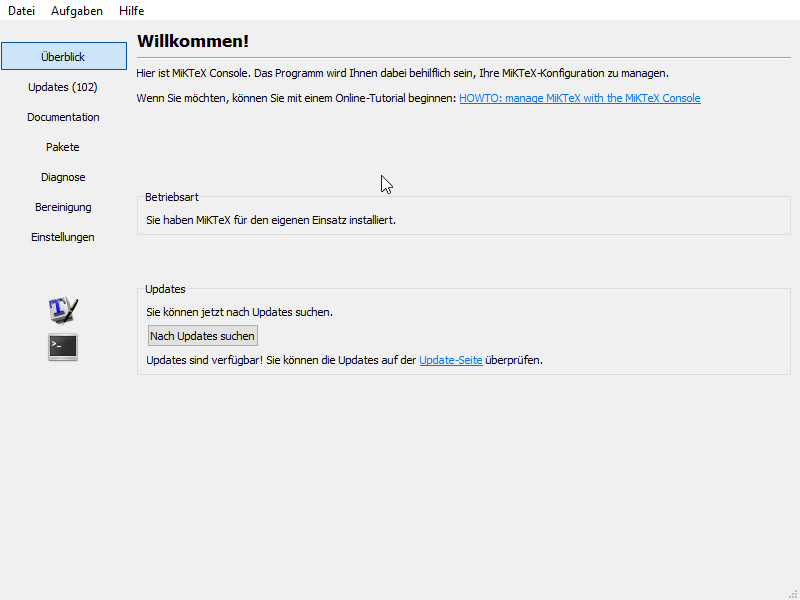
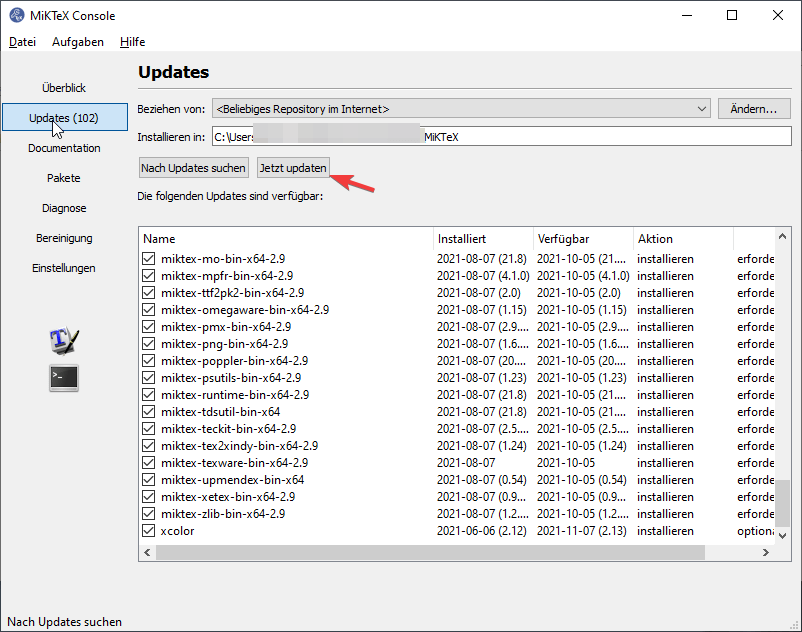
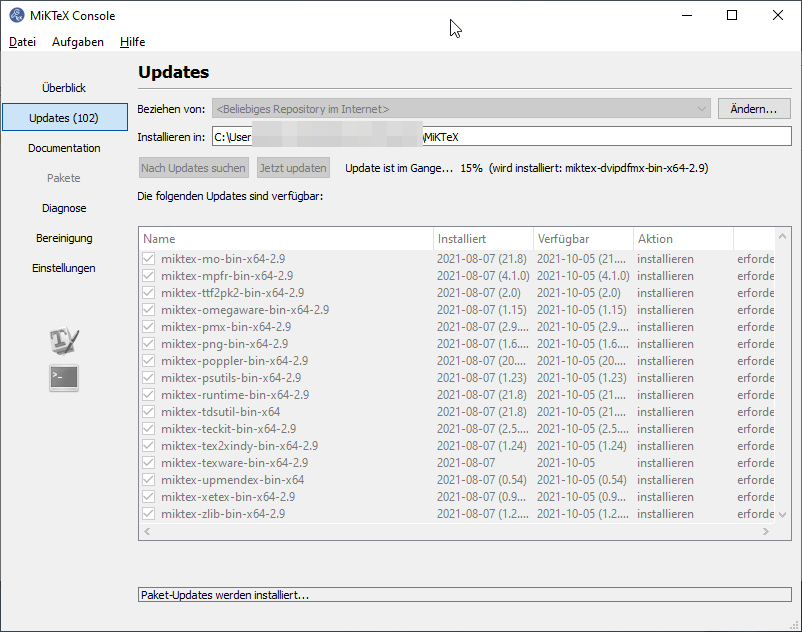
Nach dem Update ist MiKTeX auch sofort einsatzbereit und zusammen mit Pandoc können Markdown-Dokumente in das PDF-Format konvertiert werden. Bei dem Konvertierungslauf kann es sein, das noch das ein oder andere LaTeX-Paket benötigt wird. Der Benutzer bekommt dazu eine Meldung und kann das fehlende Paket bequem mit einem Klick Installieren auf Nachinstallieren.
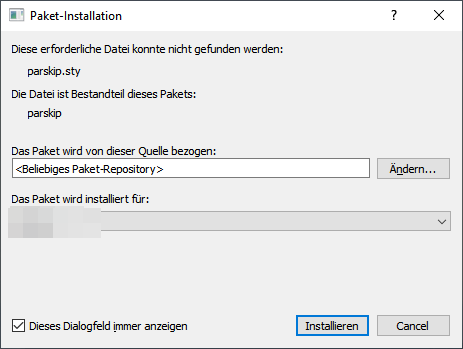
Pandoc - Markdown to PDF
Der Befehl zum Konvertieren einer Markdown-Datei in das PDF-Format lautet:
pandoc text.md -o test.pdf
Verwendet man in der Markdown-Datei Codeblöcke dann kann es aber schon zu Problemen bei der Konvertierung kommen. Der Code wird nicht umgebrochen und je nach Länge wird er über die Seite hinaus geschrieben. Pandoc setzt im Standard für Code keine Zeilenumbrüche.
Abhilfe schafft hier die Verwendung von Vorlagen sog. Templates. Wer ein wenig LaTeX kann, kann sich sehr einfach eigene Templates schreiben und dann für die Konvertierung in andere Dateiformate verwenden.
Mit dem folgenden Template lassen sich aber auch Code Blöcke schön in einem PDF-Dokument darstellen.
% Contents of listings-setup.tex
% Quelle: https://tex.stackexchange.com/questions/97474/how-to-add-lstlistoflistings-to-the-table-of-contents
\usepackage{xcolor}
\lstset{
basicstyle=\ttfamily,
numbers=left,
numberstyle=\footnotesize,
stepnumber=2,
numbersep=5pt,
backgroundcolor=\color{black!10},
showspaces=false,
showstringspaces=false,
showtabs=false,
tabsize=2,
captionpos=b,
breaklines=true,
breakatwhitespace=true,
breakautoindent=true,
linewidth=\textwidth
}
Den Konvertierungslauf startest mit dem Befehl:
pandoc --listings -H listings-setup.tex --toc -V geometry:"left=1cm, top=1cm, right=1cm, bottom=2cm" -V fontsize=12pt test.md -o test2.pdf
Mit der Möglichkeit Templates zu verwenden, lässt sich Pandoc sehr gut anpassen und es lassen sich Dateien in eine Vielzahl unterschiedlicher Formate konvertieren und gleich formatieren.
Auf der Pandoc Website gibt es eine Liste mit einer Übersicht von Konvertierungsbefehlen:
Pandoc Templates
Auf GitHub findest du Repositories mit bereits fertigen Templates, die du gleich verwenden kannst.
Markdown Editoren
Neben Typora gibt es natürlich auch noch eine große Vielzahl an anderen Markdown-Editoren.
Visual Studio Code
Aktuelle verwende ich noch Visual Studio Code mit einigen Erweiterungen zum Erstellen meiner Markdown-Dokumente.
Visual Studio Code gefällt mir sehr gut. Es kann sehr gut mit Git-Repositories zusammenarbeiten und durch Erweiterungen sehr einfach an die eigenen Bedürfnisse angepasst werden. Dass der Editor von Microsoft entwickelt wird, stört mich nicht. Die Übermittlung der Telemetrie-Daten kannst du in den Einstellungen abschalten.
Erweiterungen:
Wenn du Visual Studio Code oder auch einen anderen Editor zum Schreiben von Markdown-Dokumenten verwendest, dann solltest du unbedingt auf die Verwendung der korrekten Syntax achten. Syntax-Probleme können zu Fehlern in der Darstellung im Zielformat führen.
Beispiel: In Markdown kann man ungeordnete Listen mit einem Asterisks (*) schreiben, die auch korrekt dargestellt werden. Wird das md-Dokument dann mit Pandoc nach HTML konvertiert werden die Listen nicht korrekt dargestellt. Verwendest du aber in deinem Markdown-Dokument ein Minus (-), gibt es keine Probleme beim Konvertieren.
Der Befehl lautet:
pandoc test.md -o test.html
Typora ist hier weniger anspruchsvoll und exportiert in beiden Fällen das md-Dokument korrekt.
Notepad++
Notepad++ kann natürlich auch Markdown und das Urgestein der Editoren lässt sich mit Erweiterungen so anpassen, dass man die Markdown-Vorschau angezeigt bekommt.
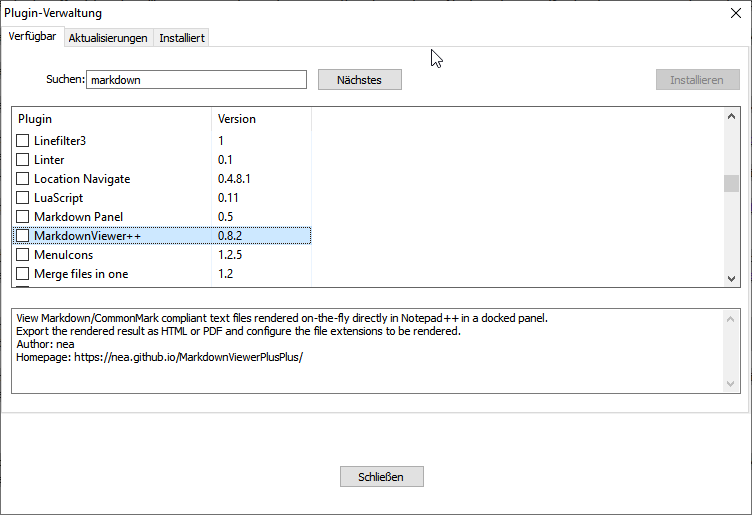
Joplin
Joplin verwende ich auf alle meinen Geräten, um Notizen einfach und bequem auf meine Nextcloud zu synchronisieren. Der Editor kann aber auch als ganz normaler Markdown-Editor verwendet werden.
Gib mir gerne einen Kaffee ☕ aus ❗️
Wenn dir meine Beiträge gefallen und geholfen haben, dann kannst du mir gerne einen Kaffee ☕️ ausgeben.
Follow Me❗️
Source
Photo by Glenn Carstens-Peters on Unsplash



