openmediavault auf einem Raspberry Pi installieren und konfigurieren

openmediavault (omv) ist ein kostenloses Betriebssystem für Netzwerk-Speicher (NAS) das als Betriebssystem Debian verwendet. Dadurch läuft omv auf jeder Hardware, auf der auch Debian lauffähig ist.
Das ermöglicht, dass das NAS sehr flexibel einzusetzen ist und auch auf älterer Hardware oder auf dem Einplatinencomputer Raspberry Pi sinnvoll genutzt werden kann.
Der Funktionsumfang bei omv ist dabei auf das Wesentliche reduziert. Auf unnötige Tools und grafischen Schnickschnack wird verzichtet.
Wenn du mehr Funktionen und Dienste benötigst, kannst du aus einer Vielzahl an Plugins wählen oder auf Docker und Portainer zurückgreifen.
Im Gegensatz zu anderen NAS-Systemen, wie Synology oder QNAP, können Benutzer keine Dateien über die Weboberfläche hoch und herunterladen.
Laufwerke werden bei omv über Dienste wie
- SMB/CIFS
- SFTP
- etc.
den Benutzern zur Verfügung gestellt.
Benutzer können diese Freigaben als Laufwerke über den Dateimanager, wie Windows Explorer oder Finder, einbinden und darauf entsprechend ihrer Rechte (schreibend oder lesend) zugreifen.
Server können auf mehrere unterschiedliche Arten mit omv kommunizieren und Daten austauschen.
Für Windows-Systeme habe ich das Sicherungskonzept mit dem Tool FreeFileSync bereits in einem Artikel beschrieben:
Wer einen Mac verwendet, kann ebenfalls FreeFileSync verwenden oder auf rsync zurückgreifen.
(Die Anleitung ist für ein Synology geschrieben, gilt aber auch für Mac OS.)
Wer Linux verwendet findet eine Anleitung hier:
Zudem gibt es noch einige weitere Artikel zu rsync hier im Blog:
Gib mir gerne einen Kaffee ☕ aus ❗️
Wenn dir meine Beiträge gefallen und geholfen haben, dann kannst du mir gerne einen Kaffee ☕️ ausgeben.
Hardware
Für mein omv verwende ich einen Raspberry Pi 4 Model B Rev 1.2.
Es sind am Pi mehrere unterschiedliche Festplatten 3,5" und 2,5" mit verschiedenen Kapazitäten und Gehäusen und auch USB-Sticks angeschlossen.
Der Vorteil bei der Verwendung eines Raspberry Pis sind u.a.:
- geringe Anschaffungskosten für die Pi-Hardware
- geringer Stromverbrauch
- es können unterschiedliche Festplatten mit unterschiedlichen Gehäusen angeschlossen werden
- es können auch kostengünstige USB-Sticks als Netzwerkspeicher genutzt werden
- einfache Installation und Konfiguration
- Erweiterbarkeit durch Plugins und Docker / Portainer
Wenn du omv auch auf einem Pi installieren möchtest, dann achte darauf, dass
- genügend RAM zur Verfügung steht,
- USB3-Schnittstellen vorhanden sind.
Beide Punkte können einen Flaschenhals darstellen, die das Arbeiten mit omv sonst mühsam machen.
Die Geschwindigkeit der schreibenden Zugriffe auf die Festplatte sind bei mir im privaten Umfeld kein ausschlaggebender Faktor, weshalb ein Raspberry Pi vollkommen ausreichend ist.
Mein Verwendungszweck von omv
Ich verwende mein omv für
- Datensicherung von meinem Mac per
rsyncund FreeFileSync - Datensicherung von Nextcloud per
rsyncundborgbackup - Datensicherung von andern Pis mit
rsync
Das omv stellt Laufwerke im LAN zur Verfügung auf die meine Clients und Server Zugriff erhalten.
Das NAS ist damit nur für die Datensicherung zuständig.
Smartphones und Tables haben keinen Zugriff auf mein omv. Diese Geräte speichern auf eine Nextcloud-Instanz per App.
Zudem werden über die Nextcloud Kalender, Adressbücher und Aufgaben ausgetauscht.
Eine ausführliche Installations- und Konfigurationsanleitung für die Nextcloud findest du hier im Blog und in meinem Codeberg Repository. Selbstverständlich nutze ich für die Nextcloud auch einen eigene Raspberry Pi.
Codeberg
Dein Weg zur eigenen Nextcloud
Raspberry Pi OS auf SD-Karte flashen
omv setzt auf dem Betriebssystem Raspberry Pi OS auf. Du musst das Betriebssystem vor der eigentlichen omv-Installation auf die SD-Karte des Raspberry Pis schreiben (=flashen) und mit raspi-config konfigurieren. Anschließend kannst du omv mit Hilfe einen Installationsskripts installieren.
Eine Anleitung zum Flashen des Betriebssystems findest du in meinem Codeberg Repository.
Denke daran, dass du VOR der Installation von omv noch ein Update des Betriebssystems durchführst.
sudo apt update
sudo apt full-upgrade
omv auf Raspberry Pi installieren
Die Installation von omv auf einem Raspberry Pi ist denkbar einfach. Auf GitHub wird ein Installationsskript angeboten, dass omv und alle notwendigen Pakete installiert und gleich die erforderlichen Anpassungen am Betriebssystem durchführt.
- 👉 https://openmediavault.readthedocs.io/en/stable/installation/on_debian.html
- 👉 https://github.com/OpenMediaVault-Plugin-Developers/installScript
Es werden zwei Versionen des Skripts angeboten, die sich in der Netzwerkkonfiguration unterscheiden.
Wenn du die Variante mit der Netzwerkkonfiguration auswählst, wird am Ende der Installation die bestehende SSH-Verbindung getrennt und eine Anmeldung ist ab diesem Zeitpunkt nur noch über die omv-Weboberfläche möglich.
Melde dich für die omv-Installation per SSH auf dem Raspberry Pi an und führe das Skript aus.
Den Befehl zum Starten des Skripts findest du auf der GitHub-Seite
Es wird das Skript mit wget verwendet:
sudo wget -O - https://github.com/OpenMediaVault-Plugin-Developers/installScript/raw/master/install | sudo bash
Danach musst du ein wenig Geduld mitbringen und warten bis das Skript durchlaufen ist. Das System wird automatisch neu gestartet.
omv Grundkonfiguration
Nach dem Neustart des Raspberry Pis kannst du dich über die omv-Weboberfläche anmelden.
http://ip-adresse

Die Standardzugangsdaten sind:
- Benutzername: admin
- Passwort: openmediavault
Das Passwort solltest du sofort nach der erfolgreichen Anmeldung ändern.
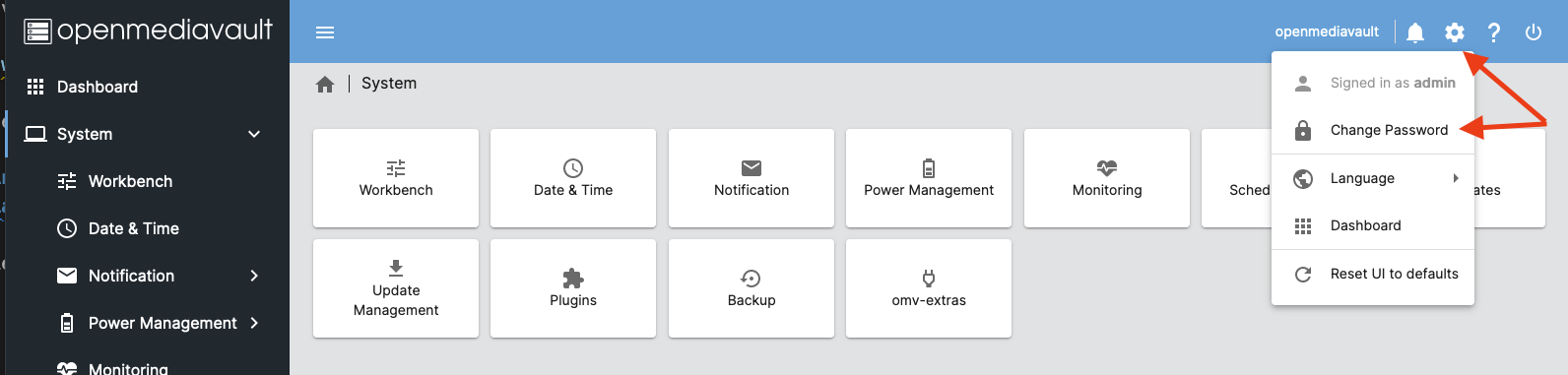
Grundkonfiguration
Einige omv-Einstellungen solltest du ebenfalls sofort nach dem Ändern des Passworts prüfen und ggf. anpassen, bevor du weitere Dienste und Freigaben konfigurierst.
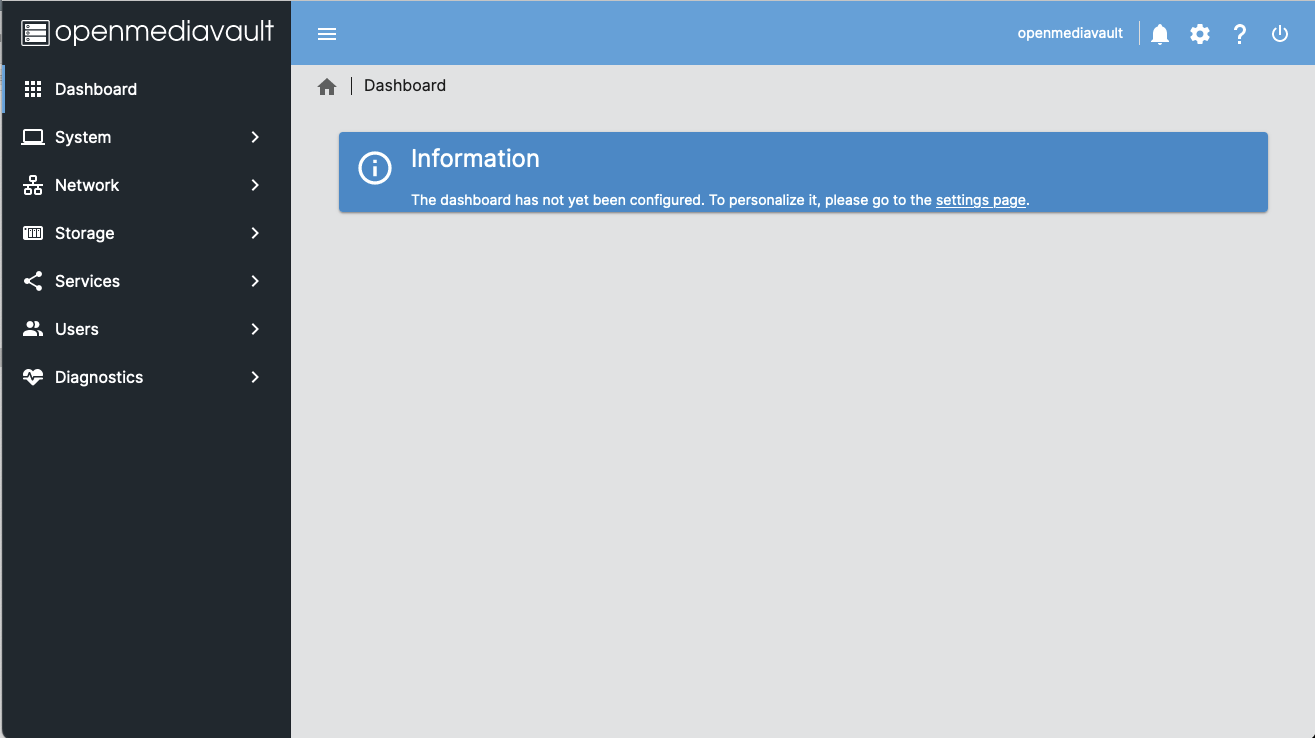
Bei den Zeiteinstellungen kannst du einen eigenen NTP-Server eintragen.
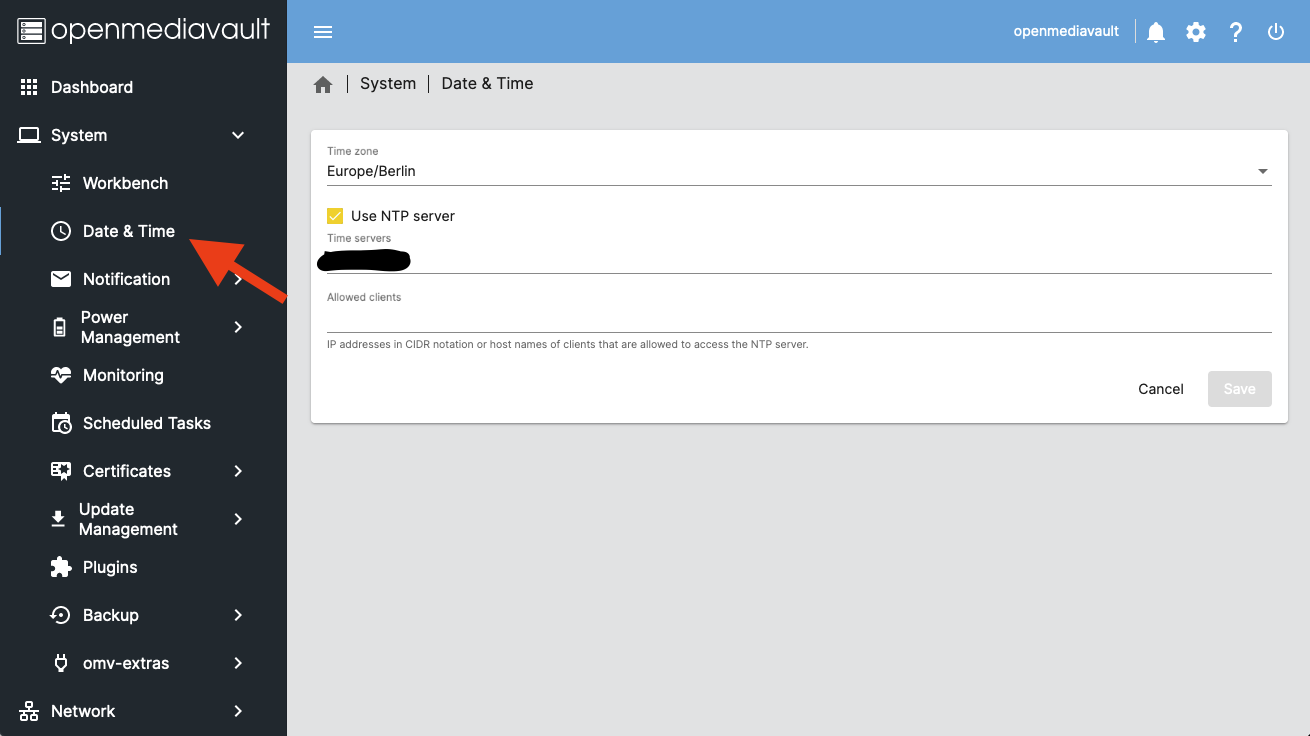
Updates spielst du über den Menüpunkt Update Management ein.
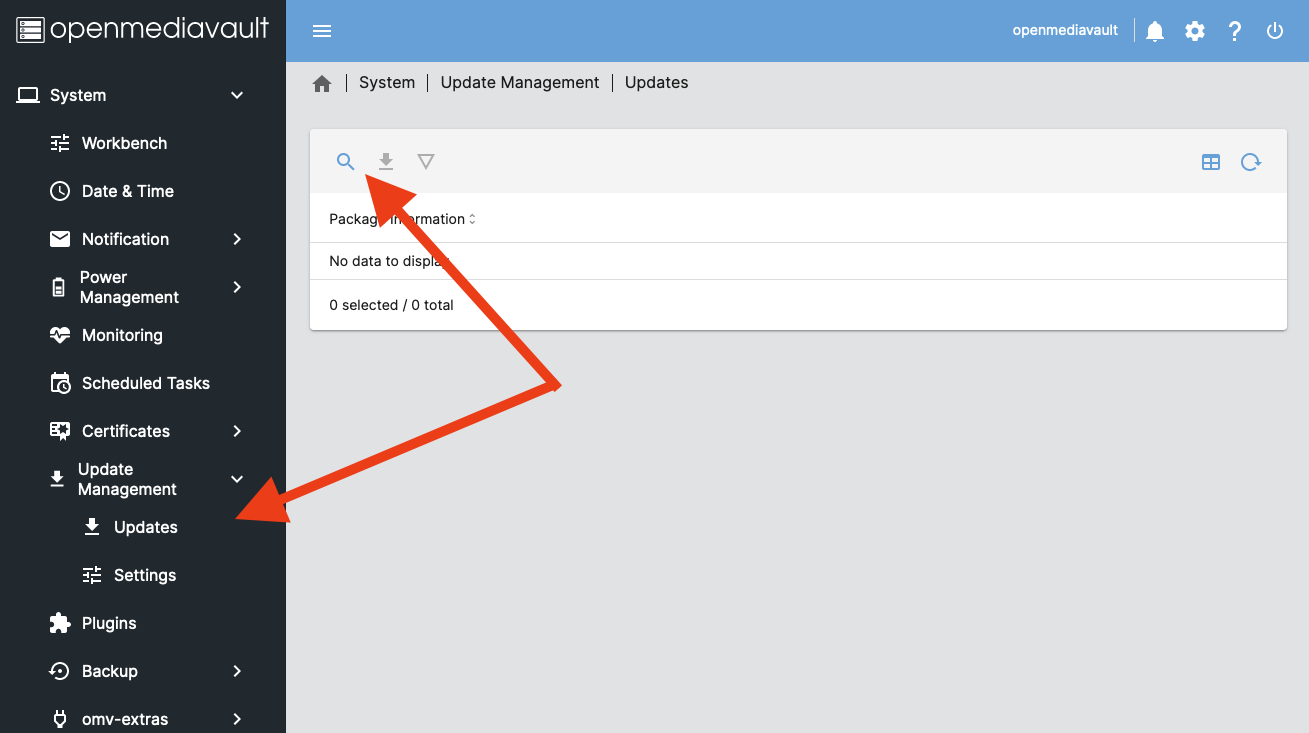
Im Menü Network lassen sich die Netzwerkschnittstellen von omv konfigurieren.
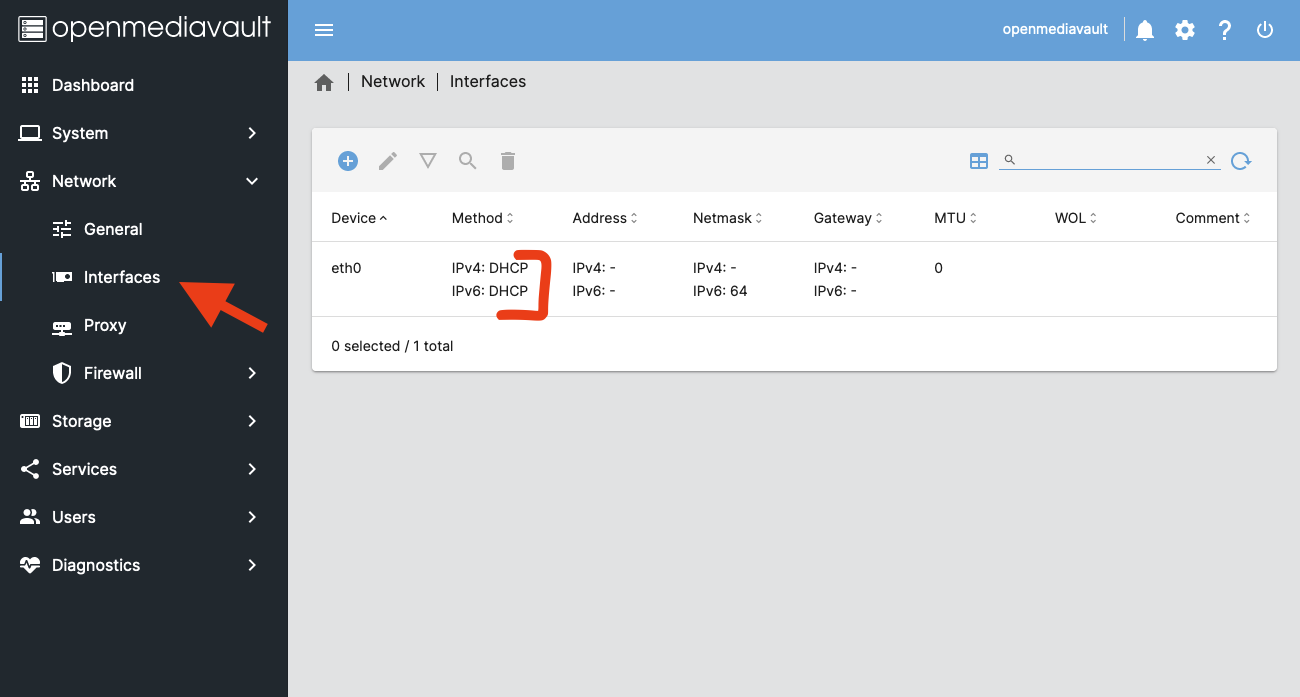
Im Reiter Notification kannst du den E-Mail-Versand von Nachrichten konfigurieren.
Benutzer und Gruppen
Die Benutzer- und die Gruppen-Verwaltung in omv ermöglicht es dir sehr einfach und transparent festzulegen, welcher Benutzer Zugriff auf welche Festplatten und Dienste erhält.
Du solltest dir im Vorfeld Gedanken machen, ob du für jeden Benutzer individuelle Rechte vergeben möchtest oder deine Benutzer und Rechte über Gruppen organisierst.
Die elegantere Variante ist m.E. die Organisation über Gruppen.
Benutzer
Im Benutzermenü solltest du bereits den Benutzer finden, den du für die Installation von Raspberry Pi OS verwendet hast.
Weiter Benutzer kannst du dort einfach über die omv-Weboberfläche hinzufügen.
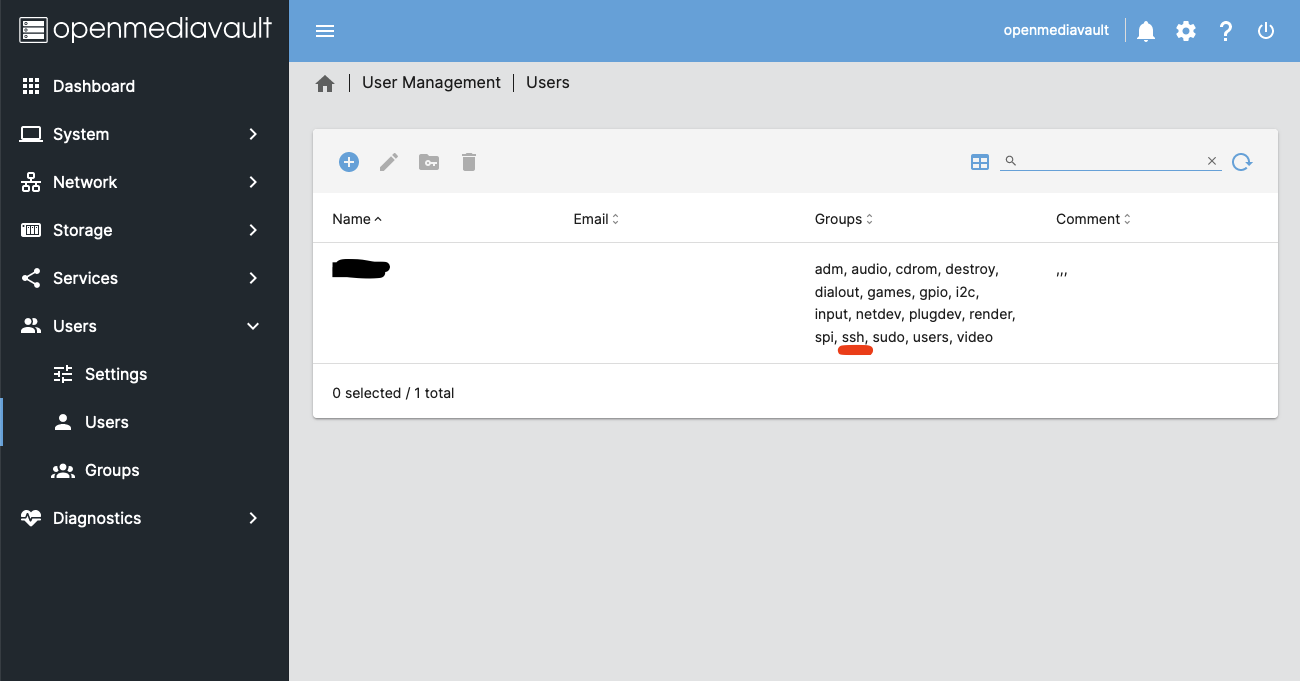
Meinen Benutzer habe ich gleich der Gruppe ssh zugeordnet und auch einen OpenSSH-Schlüssel hinterlegt.
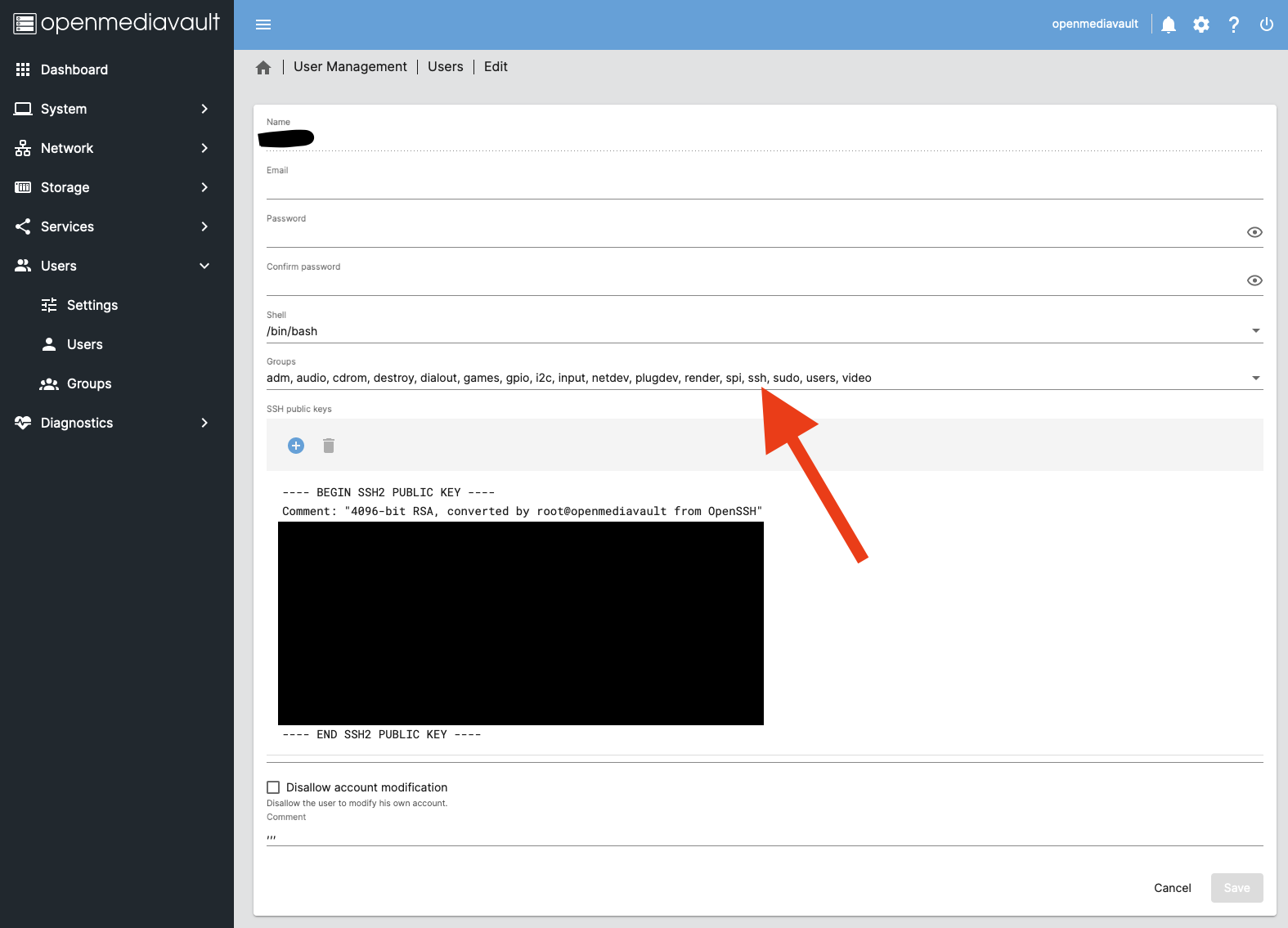
Die Gruppenzugehörigkeit zu ssh ist notwendig, wenn sich dein Benutzer per SSH am Raspberry Pi anmelden darf. Benutzer, die nicht Mitglieder dieser Gruppe sind, erhalten demnach keinen SSH-Zugriff.
Der OpenSSH-Schlüssel ist erforderlich, da ein SSH-Zugriff bei mir nur mit einem YubiKey möglich ist. Anmeldungen mit einem Passwort sind nicht erlaubt.
Die Einrichtung des SSH-Dienstes wird im Abschnitt SSH erläutert.
YubiKey Themenseite
Hier geht es zur 👉 YubiKey Themenseite, dort findest du noch mehr Beiträge rund um den YubiKey.
Gruppen
Gruppen kannst du sehr einfach über die Weboberfläche anlegen und Mitgliedschaften vergeben.
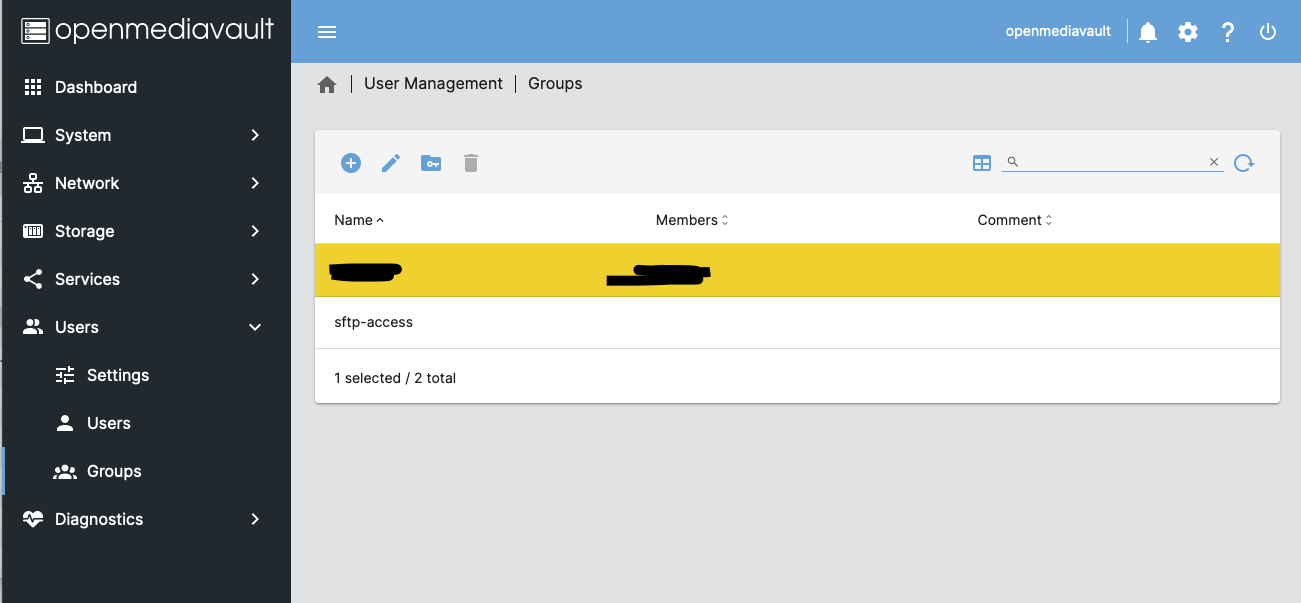
Die Zugriffsrechte auf die angeschlossenen Festplatten kannst du direkt hier vergeben.
Damit dir diese Option angezeigt wird, musst du zuerst die Storages einbinden und konfigurieren. (siehe Storage)
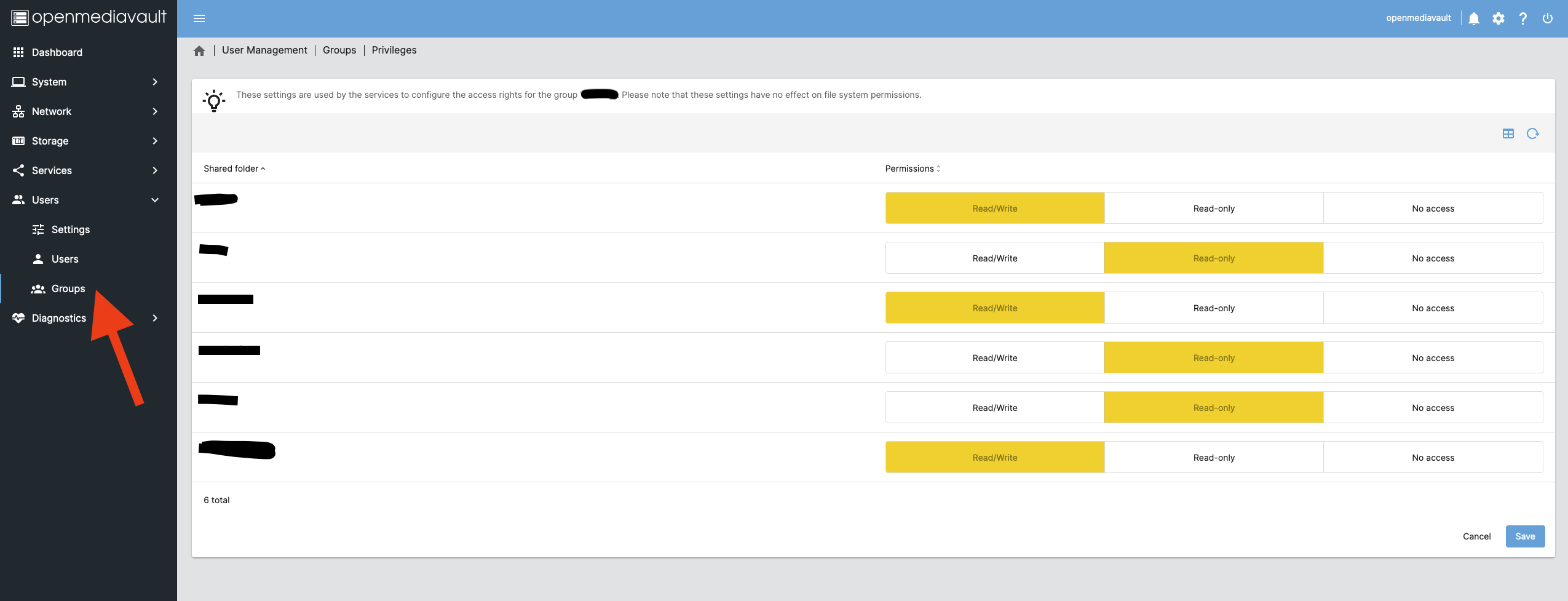
Gib mir gerne einen Kaffee ☕ aus ❗️
Wenn dir meine Beiträge gefallen und geholfen haben, dann kannst du mir gerne einen Kaffee ☕️ ausgeben.
Storage
Storages sind in omv alle internen und angeschlossenen Festplatten.
Disks
Wenn du einen Raspberry Pi für omv verwendest, wird dir die SD-Karte ebenfalls angezeigt. Im Screenshot ist es das Device /dev/mmcblk0.
Im Menü Storage - Disks werden dir alle angeschlossenen Festplatten aufgelistet. Erst wenn die Festplatte hier angezeigt wird, wird sie vom System erkannt und du kannst sie als Speicher in omv verwenden.
Wird dir eine angeschlossene Festplatte nicht angezeigt, dann gibt es evtl. ein Problem mit der Formatierung oder gar ein Hardwareproblem. Prüfe die Festplatte an einem anderen Client.
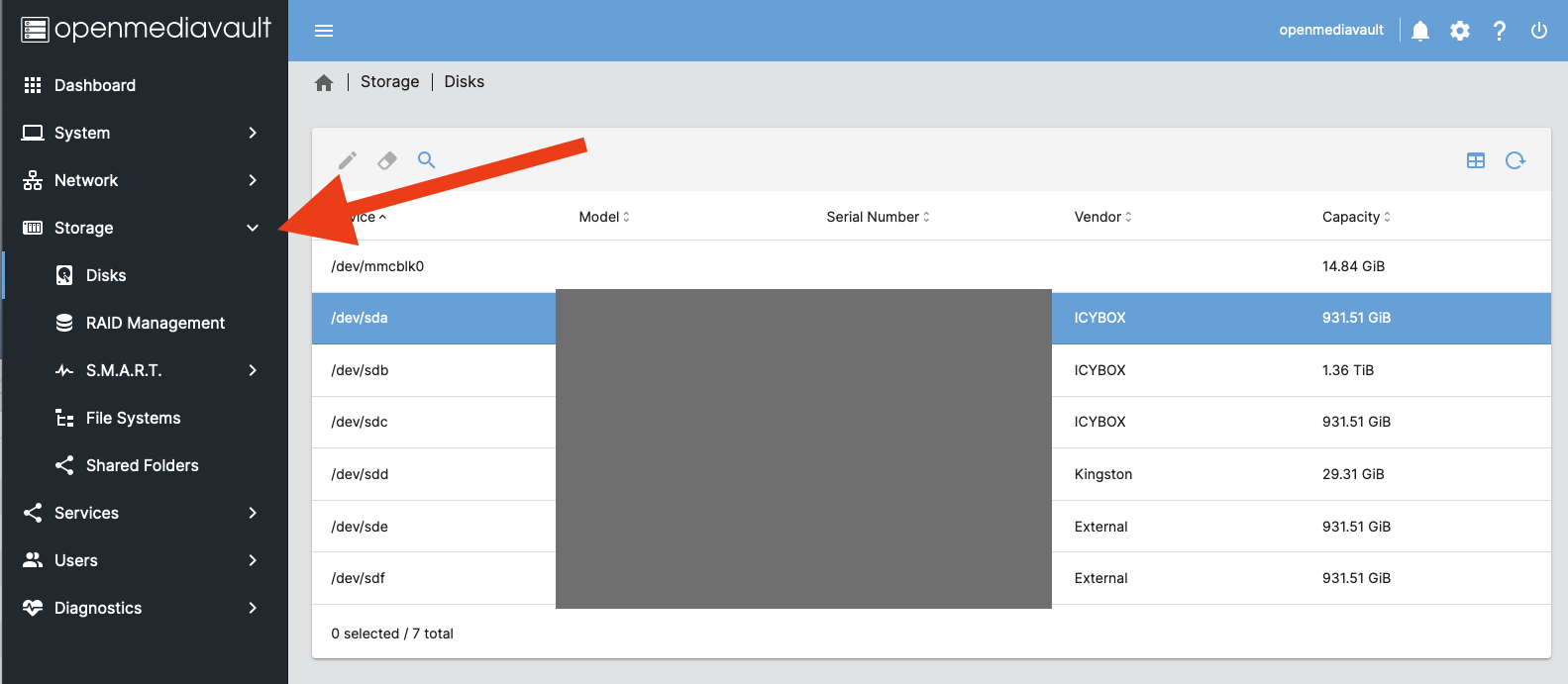
File Systems
Alle erkannten Festplatten kannst du über das Menü Storage - File Systems einhängen (= Mounten).
Lege für jede angeschlossene Festplatte einen eigenen Mount Point an.
omv liest sofort weitere Informationen, wie belegter und freier Speicher aus und zeigt dir diese Informationen in der Weboberfläche an.
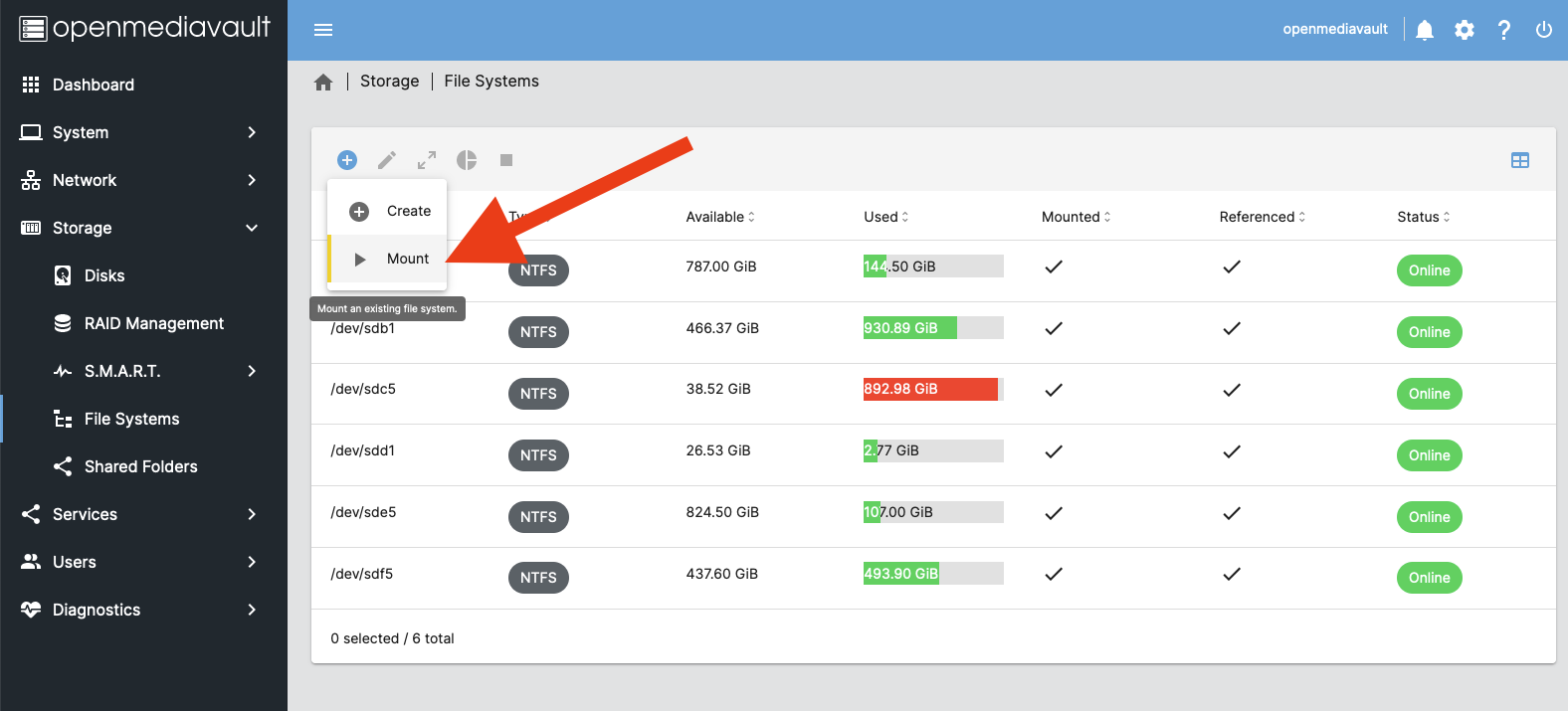
Für jede einzelnes File System kannst du einen Threshold festlegen. Bei Erreichen des definierten Limits erhältst du eine Benachrichtigung. Du kannst dann die Festplatte aufräumen oder frühzeitig Ersatz besorgen. Eine volle Festplatte verhindert ggf. die Speicherung deiner wichtigen Daten.
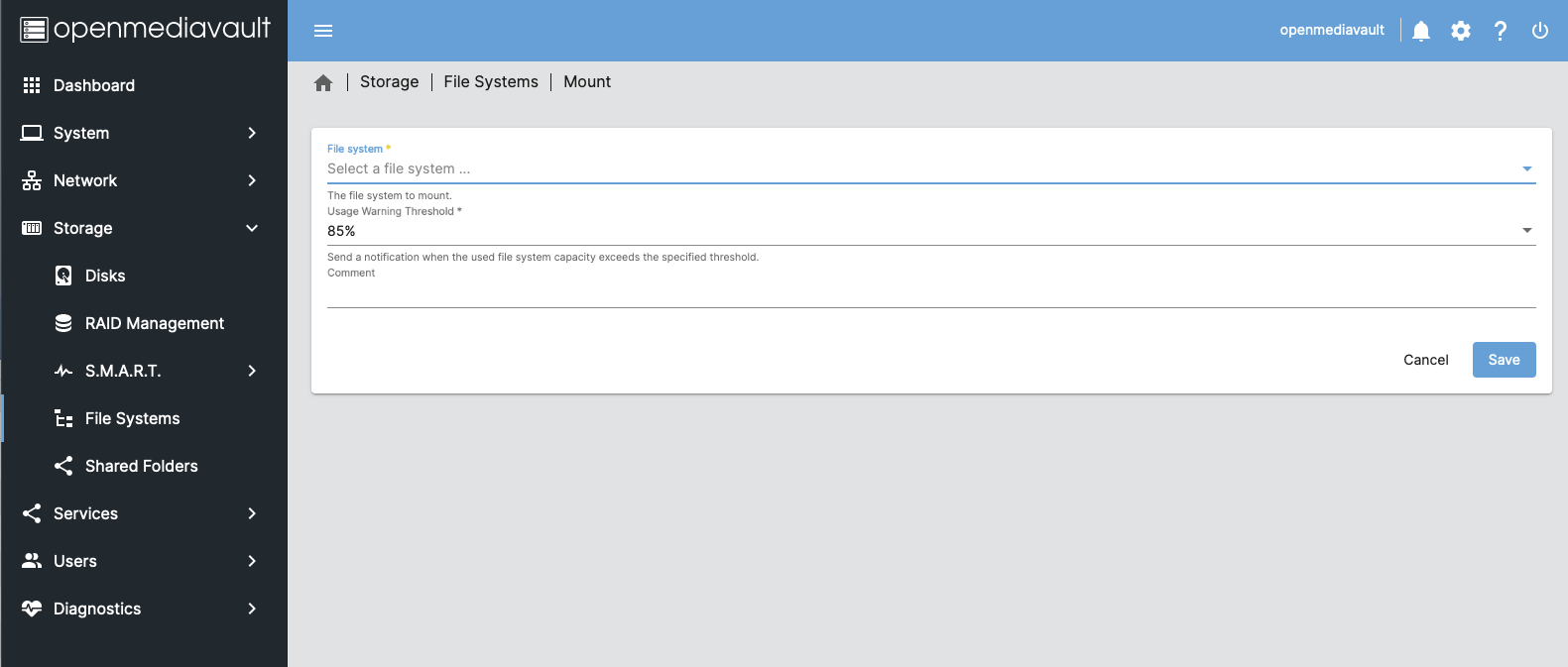
Shared Folders
Die Mount Points sind erstellt, nun kannst du deine Festplatten freigeben.
Möchtest du, dass auf die gesamte Festplatte zugegriffen werden kann, musst du bei Relative Path eintragen, um auf das Root-Verzeichnis der Platte zugreifen zu können.
Du kannst auch einen bereits vorhandenen Ordner auswählen oder einen neuen Namen eintragen. omv legt dann einen neuen Ordner auf der Festplatte automatisch an.
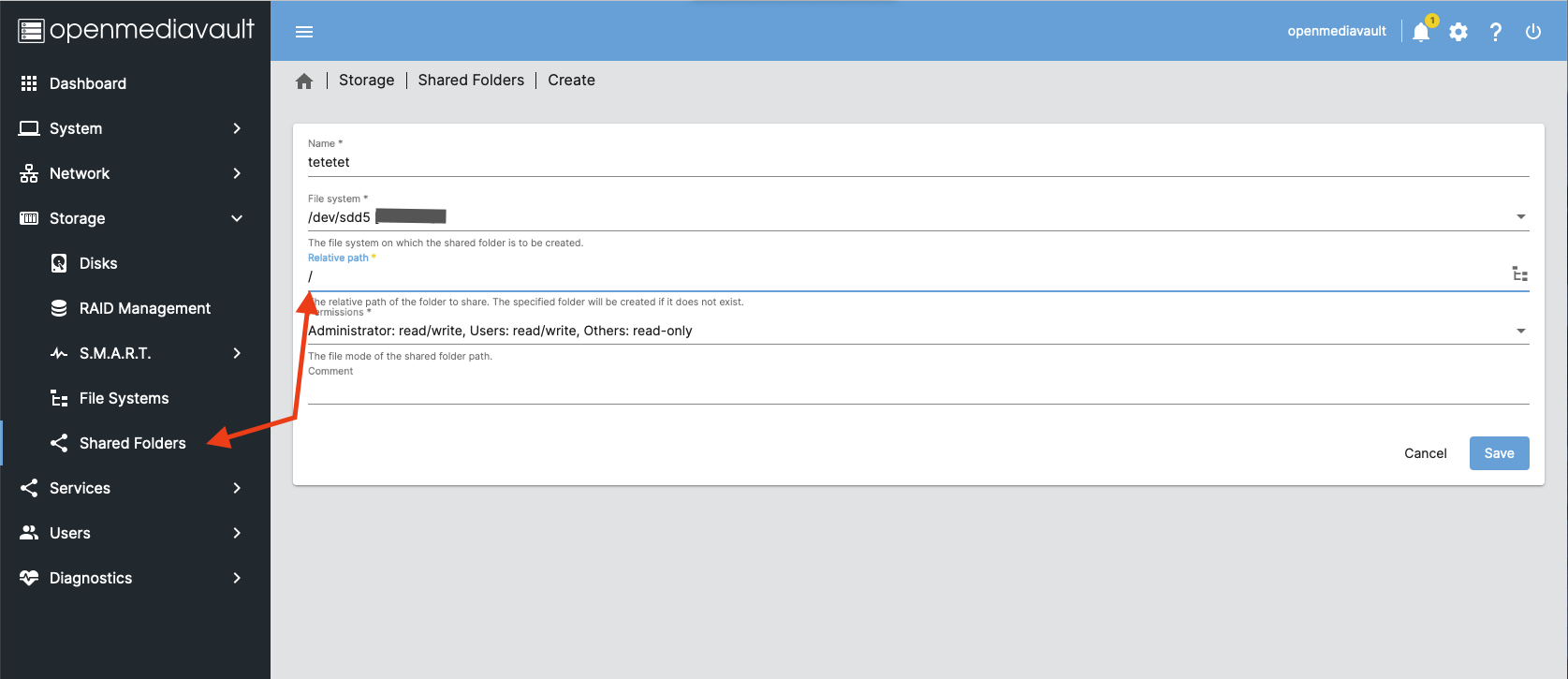
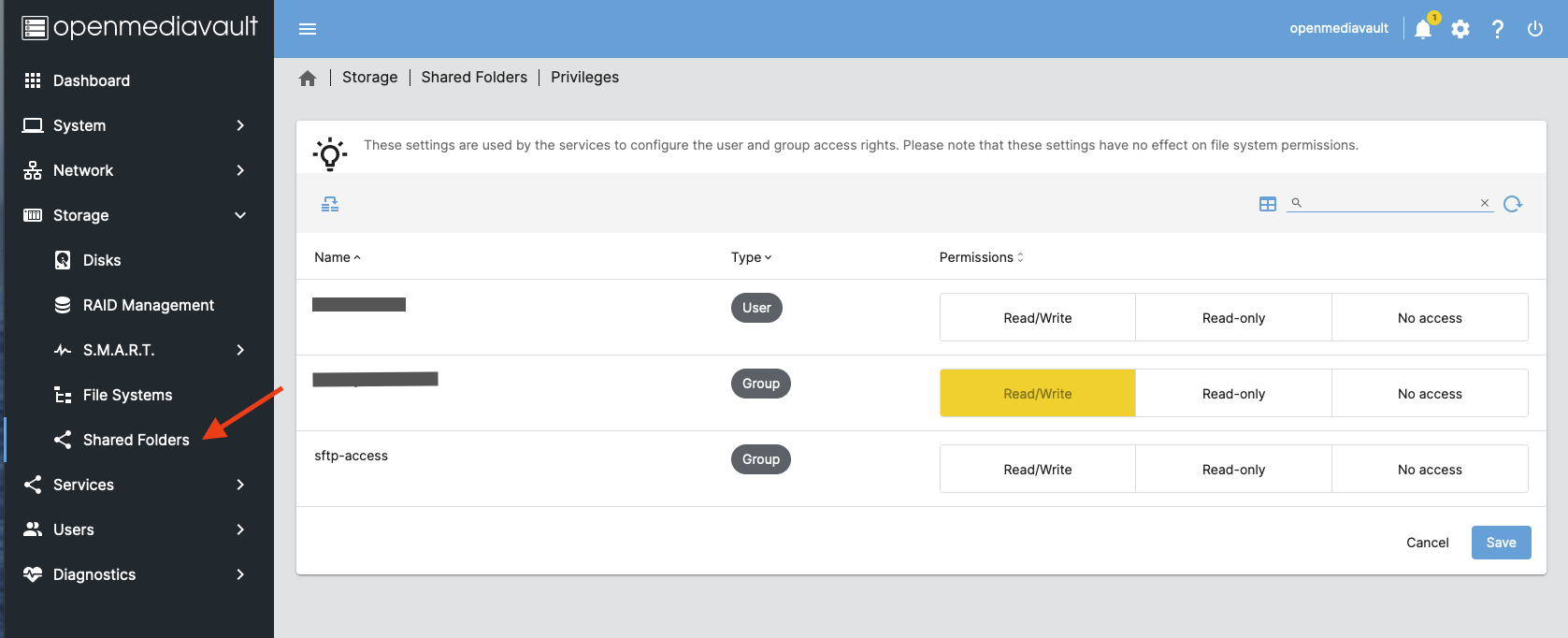
Nachdem du die Festplatten, Mount Points und Freigaben konfiguriert hast, musst du nun die Dienste aktivieren und einrichten. Erst dann hast du einen Zugriff auf die Festplatten von einem anderen Client oder Server aus.
Dienste
Die Dienste ermöglichen es dir festzulegen über welchen Weg deine Benutzer und deren Clients und auch die Server auf die angeschlossenen Festplatten zugreifen können.
SMB/CIFS
Das SMB/CIFS-Protokoll kannst du verwenden, wenn du von Windows-, Mac- oder Linux-Clients auf die Storages zugreifen möchtest. Alle drei Betriebssysteme können mit dem Protokoll umgehen und ermöglichen einen einfachen Zugriff auf die Festplatten.
Das Einrichten und Konfigurieren ist sehr einfach gehalten. Du musst nicht viele Einstellungen vornehmen.
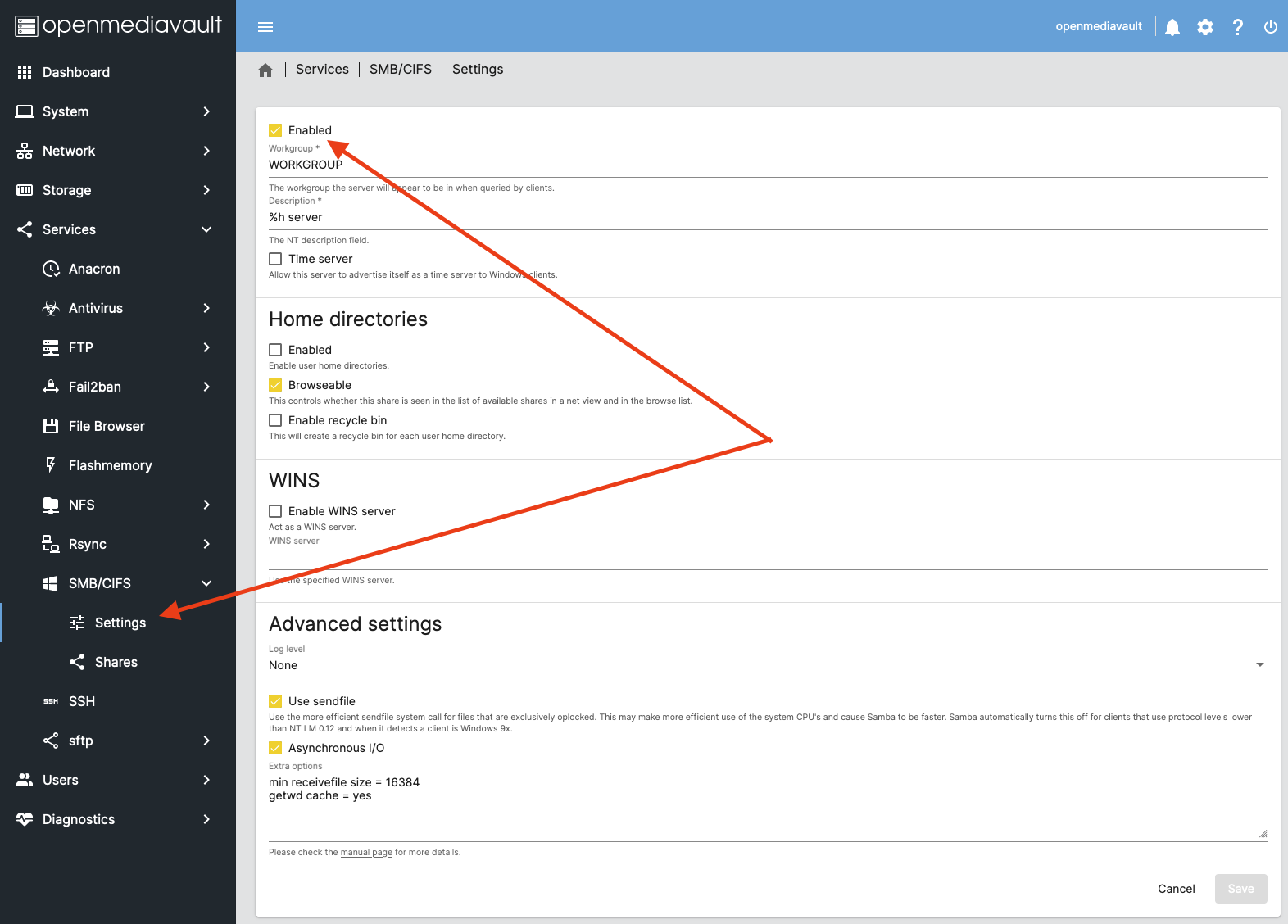
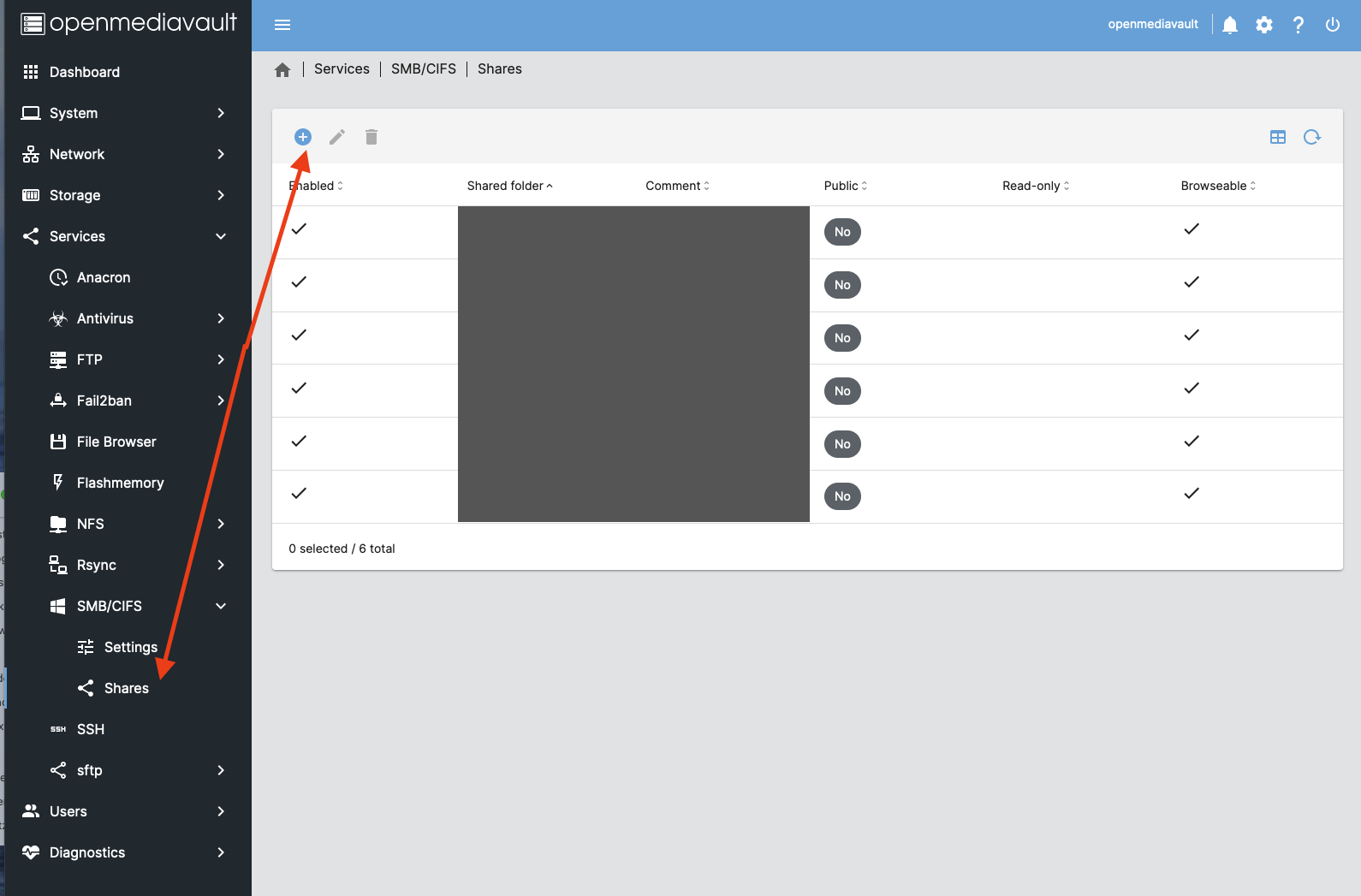
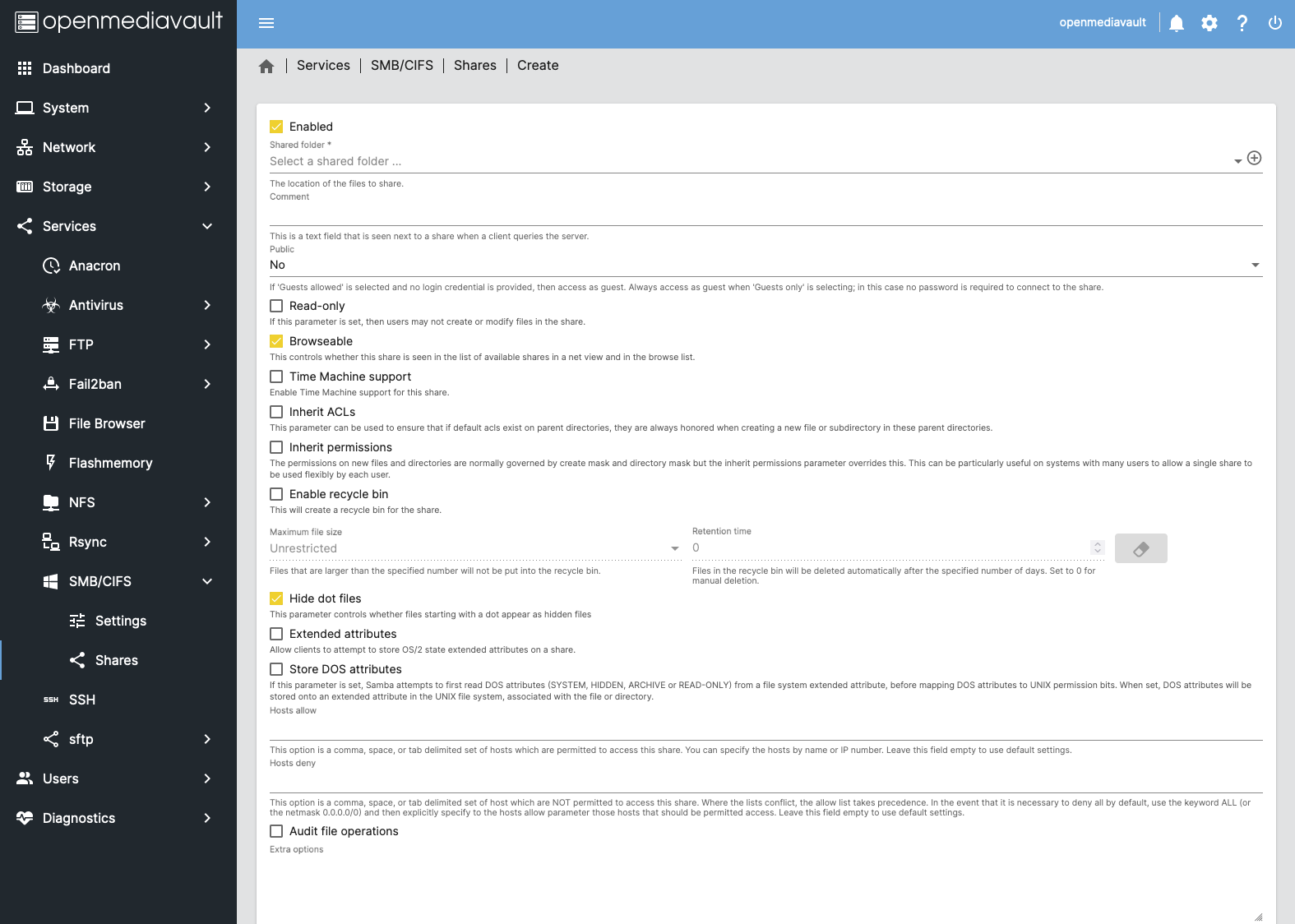
Nachdem du das Laufwerk dem SMB/CIFS-Dienst hinzugefügt hast, musst du deinem Benutzer oder deiner Gruppe noch Zugriffsrechte darauf gewähren.
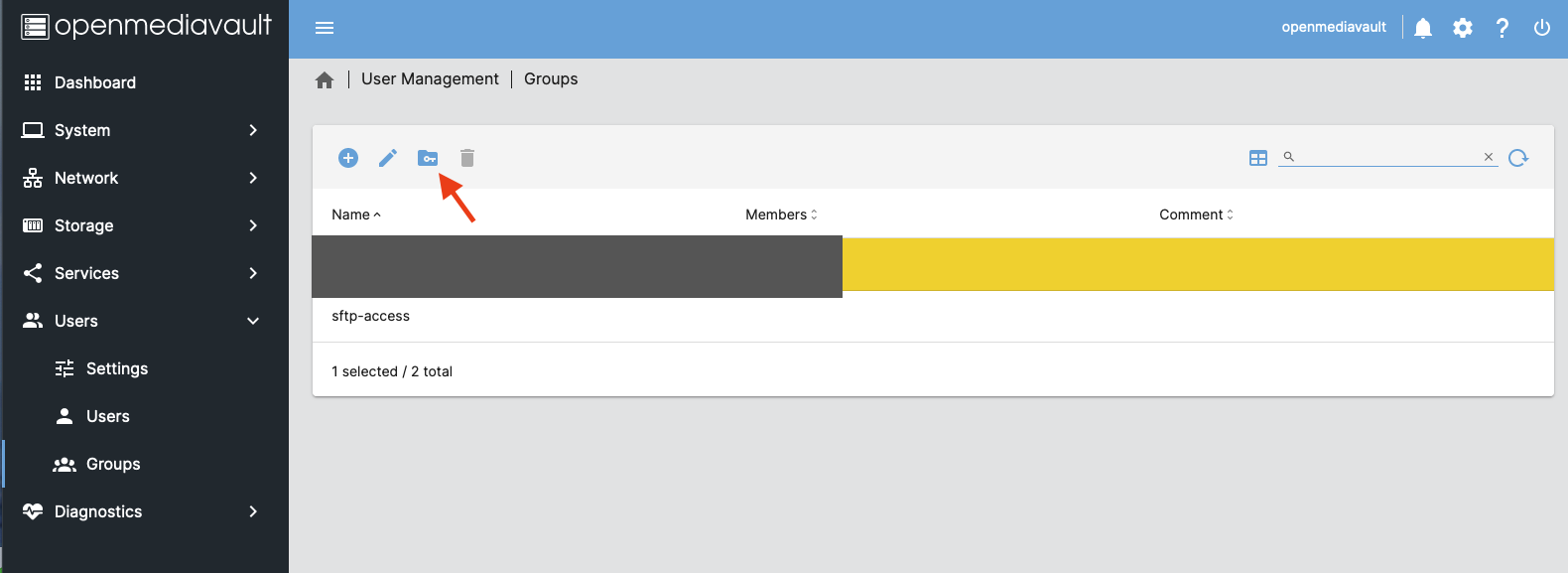
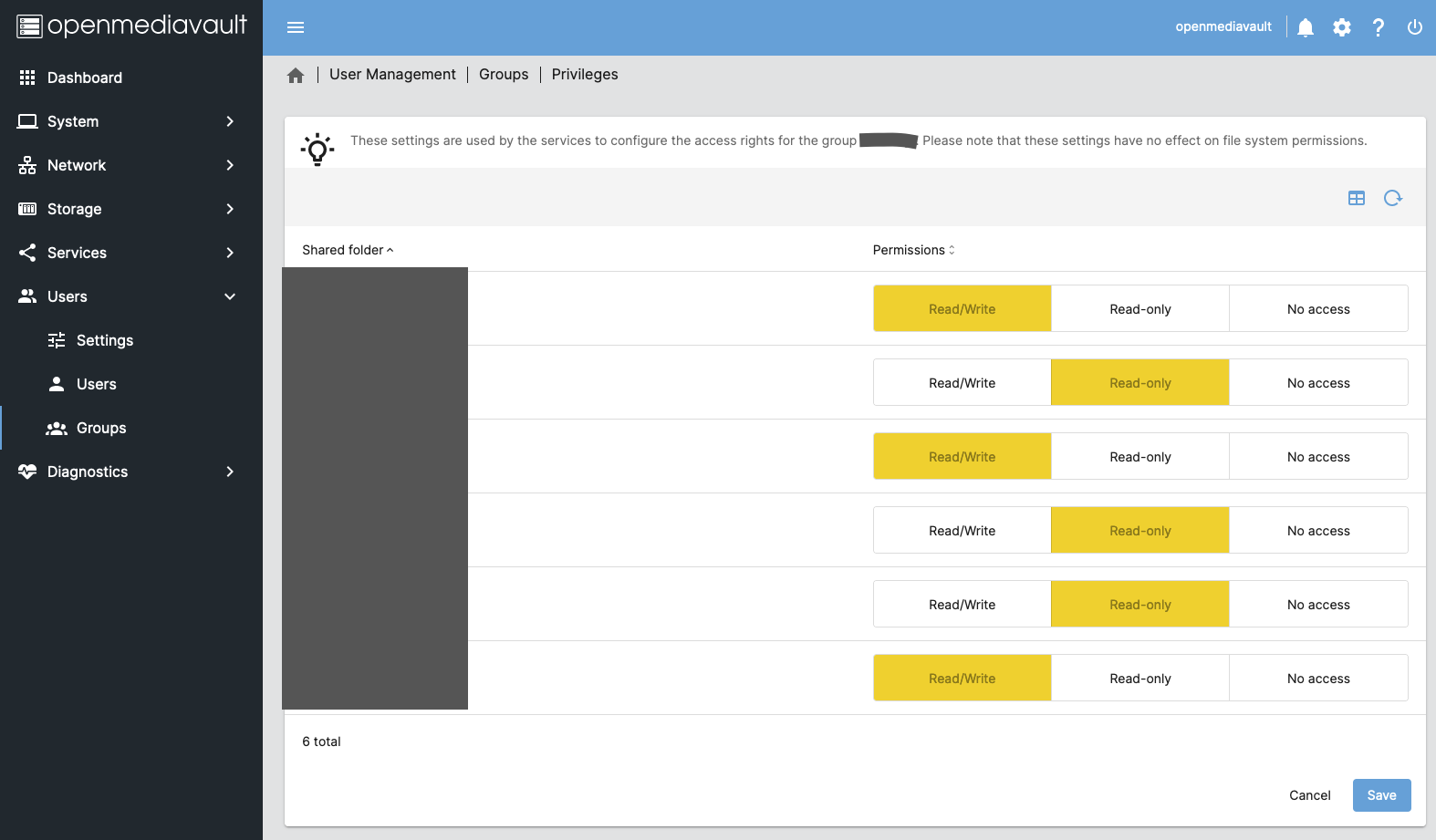
Zugriff auf SMB/CIFS-Freigabe
Von einem Mac kannst du bequem über den Finder auf deine Freigabe zugreifen. Es taucht dort ein neuer Eintrag Netzwerk auf. Klicke darauf und es wird dein omv als erreichbares Netzwerkgerät angezeigt.
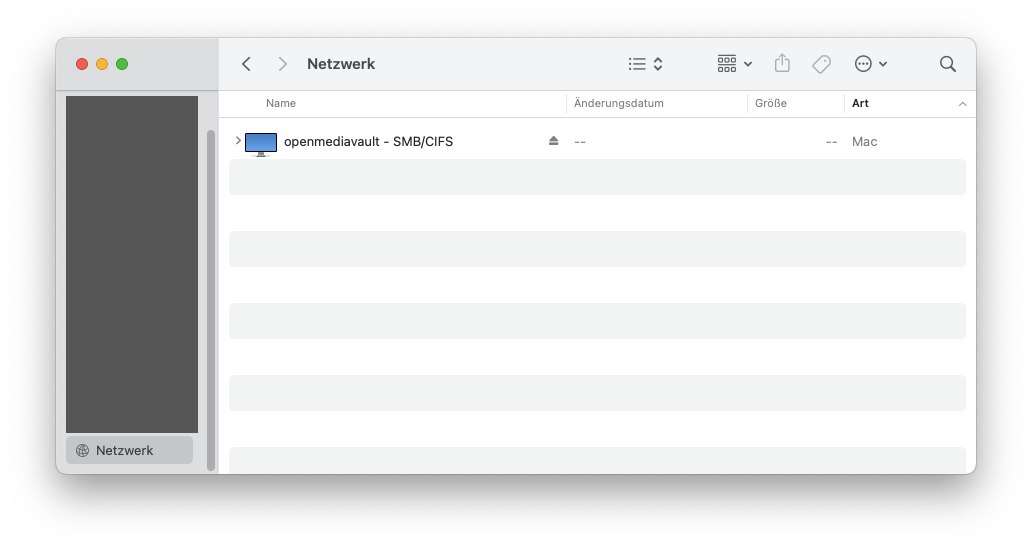
Wenn du auf den Eintrag klickst, wirst du aufgefordert dein Benutzername und Passwort einzugeben. Danach erhältst du Zugriff auf die Freigabe.
Bei Windows verhält es sich ähnlich. Im Windows Explorer kannst du über "Netzwerke" auf die freigegebenen Laufwerke zugreifen.
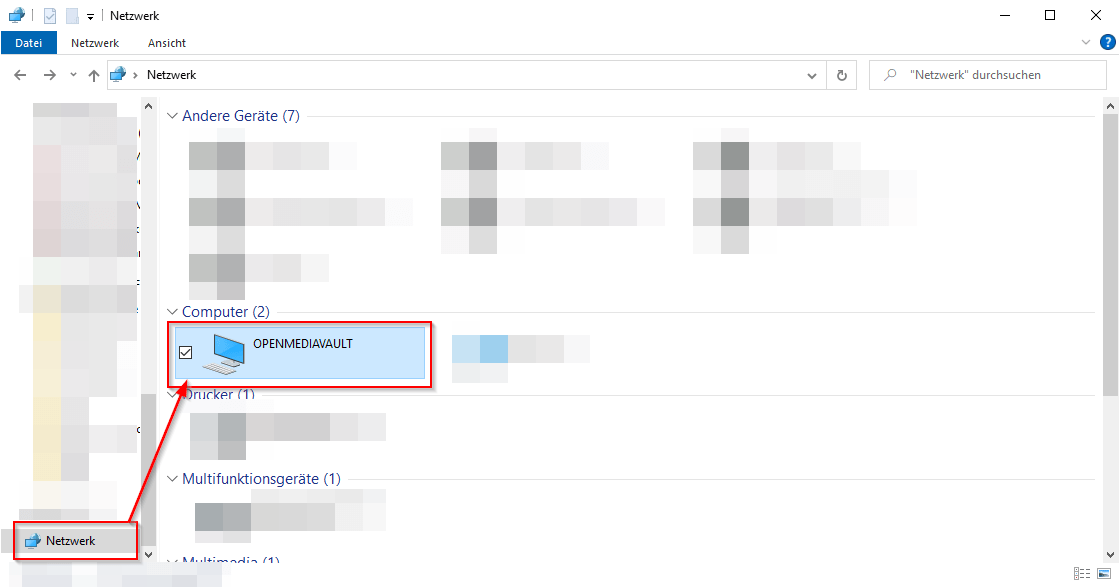
SSH
SSH ist ein guter Weg, um einen direkten Zugriff auf das Betriebssystem Raspberry Pi OS zu erhalten.
Der SSH-Dienst ist nach der normalen Installation deaktiviert. Du musst ihn zuerst über die omv-Weboberfläche aktivieren.
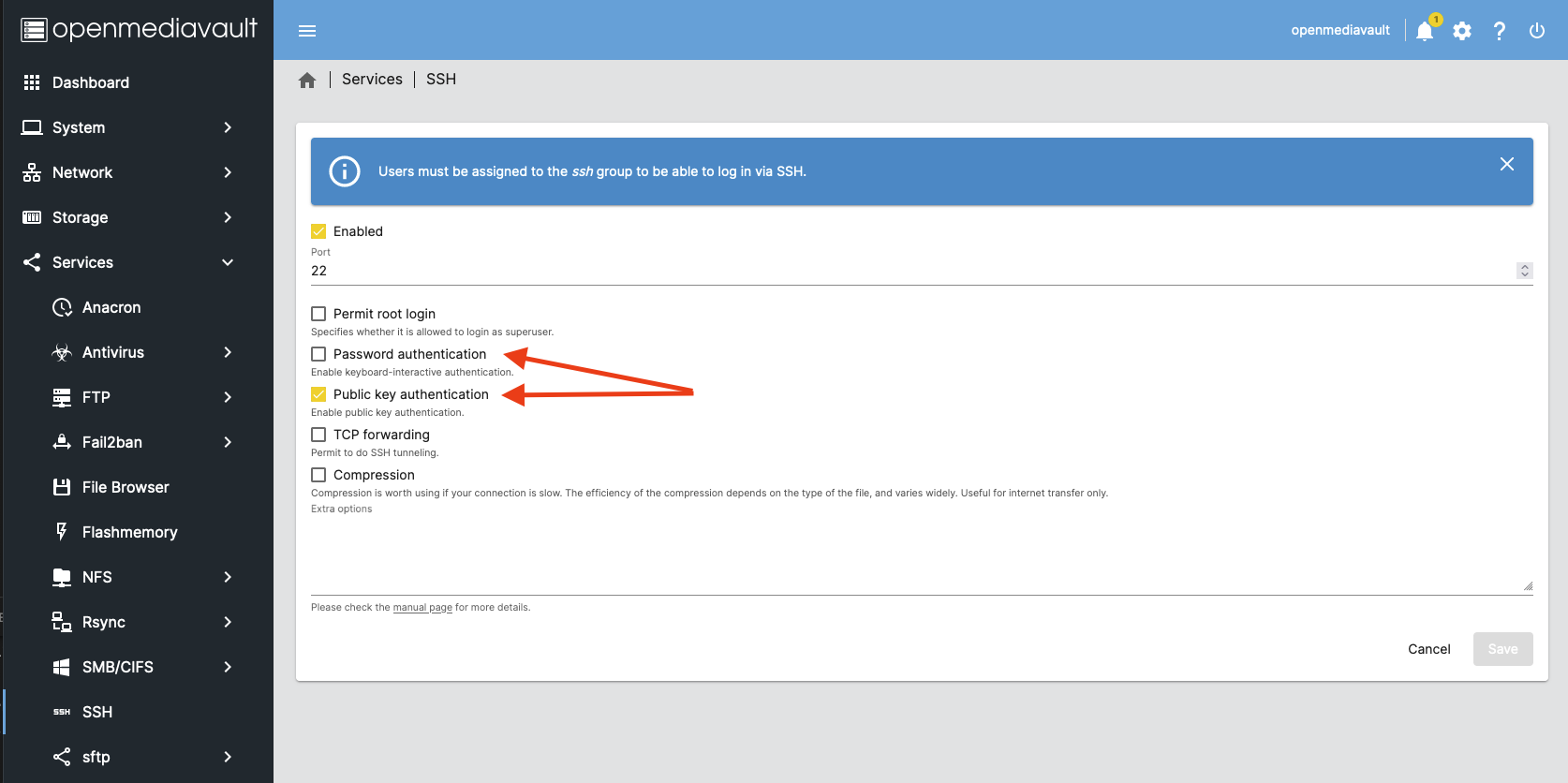
In den vorherigen Einstellungen habe ich meinen Benutzer bereits der Gruppe ssh hinzugefügt und auch einen OpenSSH-Schlüssel hinterlegt.
Da ich ausschließlich mit einem YubiKey per SSH auf die CLI zugreifen möchte, wird die Option Passwort Authentication deaktiviert.
Mein Benutzer erhält damit nur mit angeschlossenem YubiKey einen Zugriff auf die CLI.
Gib mir gerne einen Kaffee ☕ aus ❗️
Wenn dir meine Beiträge gefallen und geholfen haben, dann kannst du mir gerne einen Kaffee ☕️ ausgeben.
Follow Me❗️



