Raspberry Pi SD-Karte im Livebetrieb klonen - Neue Version
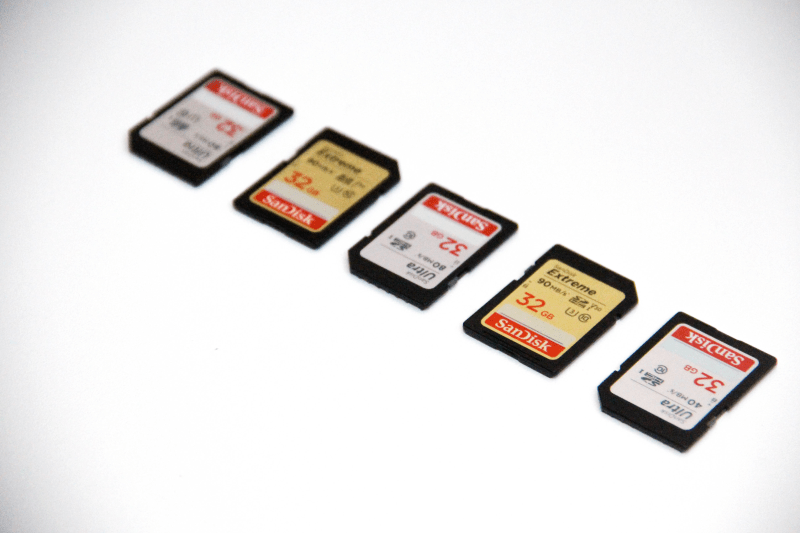
Mit meinem imagebackup Skript erstellt, kann ein komplettes Image der SD-Karte eines Raspberry Pis im laufenden Betrieb erstellt werden. Das Skript habe ich ein wenig optimiert und angepasst.
Es werden für das neue Skript zwei Tools benötigt:
- Mutt - The Mutt Mail User Agent
- PiShrink
Das erste Tool ist in den Repositories enthalten und kann ganz einfach installiert werden:
sudo aptitude install mutt
Das zweite Tool ist auf GitHub verfügbar und kann von dort heruntergeladen werden. Zu dem Tool habe ich bereits einen Artikel geschrieben 👉 Raspberry Pi Image verkleinern
Das neue Skript verwendet das Tool "PiShrink", um das mit "dd" erstellt Image zu verkleinern. Damit wird weniger Speicherplatz im Backup-Archiv verwendet und ihr könnt sehr schnell das Image bei Bedarf auf andere SD-Karten (andere Größe, anderer Hersteller) ohne großen Aufwand schreiben. Durch das Verkleinern des Image mit dem neuen Skript verkürzt sich dadurch hoffentlich die Wiederherstellungszeit und damit die Ausfallzeit eures Systems im Notfall.
Zudem sollte beachtet werden, dass das neue Skript mehr Ressourcen durch PiShrink benötigt. Auf älteren Raspberry Pi-Versionen kann das ggf. zu einigen Problemen führen! Ich verwende das Skript auf einem Raspberry Pi 4 mit 4GB RAM. Der externe Speicher ist an den USB-3.0-Anschluss angeschlossen, wodurch die Schreibgeschwindigkeit ebenfalls erhöht wird. Die Laufzeit des gesamten Skripts, für die Erstellung des Images und dessen Verkleinerung beträgt trotzdem fas 2 Stunden.
#!/bin/bash
# by strobelstefan.de
# 2019-10-23
# Version: 2.0
#
# This script creates a full clone of your Raspberry Pi´s SD card.
#
###################################
# Define Variables
###################################
# Storage device as defined in your /etc/fstab.
mountpoint='/mnt/backup/'
# Path were the image of your SD card should be saved to
STORAGEPATH="/mnt/backup/imagebackup"
# Location of Nextcloud Installation
NEXTCLOUDINSTALLATION="/var/www/html/nextcloud"
# E-Mail Address
EMAIL="mail@email.de"
# Image name
IMAGENAME="rpi"
#Log File location and name
LOGFILE="/var/log/"$HOSTNAME_${IMAGENAME}_"backup-image.log"
###################################
# This removes your old log file
###################################
# This removes your old log file.
# When you run the script the first time an error will be displayed,
# because no log file is in the defined path.
rm ${LOGFILE}
###################################
# MOUNTPOINT Section - Check Mount point Availability
###################################
# It checks if your mount point is accessible by your RPi.
# This is a crucial step, if the storage is not available the clone process of the SD card cannot conducted.
# Process
# 1. Check if mount point is accessible
# 2. If YES go to DELETION Section
# 3.1 If NO, try to mount storage device as defined in /etc/fstab
# 3.2 If mount is again not successful exit script, no further action will be conducted
if [ "$(findmnt ${mountpoint})" ] ;
then
echo $(date +%Y-%m-%d_%H-%M-%S) " - Mount point accessible by your "$HOSTNAME >> ${LOGFILE}
else
echo $(date +%Y-%m-%d_%H-%M-%S) " - Mount point was not accessible, try to mount it now as defined in your /etc/fstab" >> ${LOGFILE}
#This command mounts all storages defined in /etc/fstab
mount -a
if [ $? != 0 ]
then
echo $(date +%Y-%m-%d_%H-%M-%S) " - Mount of storage in first try successfully completed" >> ${LOGFILE}
sleep 5
mount -a
if [ $? != 0 ]
then
echo $(date +%Y-%m-%d_%H-%M-%S) " - Backup FAILED! Was not able to mount your storage device. Stop backup process. You have to check it manually." >> ${LOGFILE}
echo "Sent backup status via e-mail" | mutt ${EMAIL} -a ${LOGFILE} -s $HOSTNAME" - Backup FAILED" >> ${LOGFILE}
exit
fi
fi
fi
##################################################################
# DELETION Section - Remove old Images from Storage Device
##################################################################
# Use this command with CAUTION!
# This will help you to automatically remove old images from your storage device to avoid that your
# storage will run out of disk space
echo $(date +%Y-%m-%d_%H-%M-%S) " - Start to delete files older than defined time " >> ${LOGFILE}
# Uncomment if the files should be identified by days, file > 30 days than it gets deleted
#find ${STORAGEPATH}/*.* -mtime +30 -exec rm -r {} \;
# Uncomment if you would like to use minutes file > 10080 minutes than it gets deleted
find ${STORAGEPATH}/*.* -type f -mmin +43200 -exec rm {} \;
if [ $? != 0 ]
then
echo $(date +%Y-%m-%d_%H-%M-%S) " - Deletion of old image files successfully completed" >> ${LOGFILE}
if [ $? != 0 ]
then
echo $(date +%Y-%m-%d_%H-%M-%S) " - Was not able to delete old image files. You have to check it manually." >> ${LOGFILE}
break
fi
fi
###################################
# Nextcloud Maintenance Mode ON
###################################
#Aktiviere den Maintenancemode für Nextcloud - Keine Useranmeldung mehr möglich!
#Wechsel in das Nexcloud-Verzeichnis
cd ${NEXTCLOUDINSTALLATION}
sudo -u www-data php occ maintenance:mode --on
echo $(date +%Y-%m-%d_%H-%M-%S) " - Nextcloud maintenance mode ON" >> ${LOGFILE}
###################################
# CLONE Section - Clone SD Card Image
###################################
# This line creates a full copy of the SD card and writes it as an image file to the defined patch
echo $(date +%Y-%m-%d_%H-%M-%S) " - Started to clone image" >> ${LOGFILE}
# Saves a plain img file on your storage device
sudo dd if=/dev/mmcblk0 of=${STORAGEPATH}/${IMAGENAME}_$(date +%Y-%m-%d).img bs=1MB
echo $(date +%Y-%m-%d_%H-%M-%S) " - Finished to clone image" >> ${LOGFILE}
###################################
# Nextcloud Maintenance Mode OFF
###################################
#Entferne den Maintenancemode für Nextcloud - Useranmeldungen sind wieder möglich!
#Wechsel in das Nexcloud-Verzeichnis
cd ${NEXTCLOUDINSTALLATION}
sudo -u www-data php occ maintenance:mode --off
echo $(date +%Y-%m-%d_%H-%M-%S) " - Nextcloud maintenance mode OFF" >> ${LOGFILE}
###################################
# Resize dd Image
###################################
# Resize image with pishrink
# Please see https://github.com/Drewsif/PiShrink for further details
# pishrink.sh must be located in the same directory as this script!
echo $(date +%Y-%m-%d_%H-%M-%S) " - Started to resize image" >> ${LOGFILE}
sudo /bin/bash /etc/scripts/pishrink.sh -d ${STORAGEPATH}/${IMAGENAME}_$(date +%Y-%m-%d).img ${STORAGEPATH}/${IMAGENAME}_$(date +%Y-%m-%d)-small.img
echo $(date +%Y-%m-%d_%H-%M-%S) " - Finished to resize big image" >> ${LOGFILE}
#Delete big image file
echo $(date +%Y-%m-%d_%H-%M-%S) " - Started to delete big image" >> ${LOGFILE}
sudo rm ${STORAGEPATH}/${IMAGENAME}_$(date +%Y-%m-%d).img
echo $(date +%Y-%m-%d_%H-%M-%S) " - Finished to delete big image" >> ${LOGFILE}
# Creates a compressed file of the resized image
# This command will create a compressed gz archive of the small image file.
# The small file will get deleted during the process if you would like to keep
# the small image file use the command gzip -k ${STORAGEPATH}/${IMAGENAME}_$(date +%Y-%m-%d)-small.img
# Before you change the compression process check your disk space size
echo $(date +%Y-%m-%d_%H-%M-%S) " - Started to compress small image" >> ${LOGFILE}
gzip -q ${STORAGEPATH}/${IMAGENAME}_$(date +%Y-%m-%d)-small.img
echo $(date +%Y-%m-%d_%H-%M-%S) " - Finished to compress small image" >> ${LOGFILE}
if [ $? != 0 ]
then
echo $(date +%Y-%m-%d_%H-%M-%S) " - Image file created" >> ${LOGFILE}
if [ $? != 0 ]
then
echo $(date +%Y-%m-%d_%H-%M-%S) " - Was not able to create your image file. You have to check it manually." >> ${LOGFILE}
break
fi
fi
###################################
# UMOUNT Section - Unmount Storage Device
###################################
# This command unmounts the defined storage device.
# In the first try it will gently try to unmount, if the device is busy the command will force the unmount.
if [ "$(umount ${mountpoint})" ] ;
then
echo $(date +%Y-%m-%d_%H-%M-%S) " - Umounted your storage device" >> ${LOGFILE}
else
echo $(date +%Y-%m-%d_%H-%M-%S) " - Umount of storage device was not possible in first run, wait for 30 seconds" >> ${LOGFILE}
sleep 30
if [ $? != 0 ]
then
echo $(date +%Y-%m-%d_%H-%M-%S) " - Umount was successful" >> ${LOGFILE}
sleep 5
umount ${mountpoint}
if [ $? != 0 ]
then
echo $(date +%Y-%m-%d_%H-%M-%S) " - Umount successful" >> ${LOGFILE}
exit
fi
fi
fi
# Skript finished
echo $(date +%Y-%m-%d_%H-%M-%S) " - Mission Accomplished!!! System is going for a reboot." >> ${LOGFILE}
# Send status via e-mail
echo "Sent backup status via e-mail" | mutt ${EMAIL} -a ${LOGFILE} pishrink.log -s $HOSTNAME" - Backup SUCCESSFULL" >> ${LOGFILE}
#Optional
# If you like to reboot your system, please uncomment
Nun das Skript noch ausführbar machen
sudo chmod +x skript.sh
Zu automatischen Sicherung ist noch ein Crontab zu erstellen:
sudo crontab -e
Dort tragt ihr die Zeile ein, um das Skript zu einem bestimmten Zeitpunkt zu starten.
0 23 1 * * /bin/bash /home/pi/skripte/skript.sh
Gib mir gerne einen Kaffee ☕ aus ❗️
Wenn dir meine Beiträge gefallen und geholfen haben, dann kannst du mir gerne einen Kaffee ☕️ ausgeben.
Follow Me❗️
Source
Photo by Denise Jans on Unsplash



