openmediavault - NAS mit einem Raspberry Pi 4

In einem neuen Projekt habe ich einen Raspberry Pi 4 mit 4 GB RAM als NAS (Network Attached Storage) mit "openmediavault" (👉 https://www.openmediavault.org/) verwandelt. Da ich auch noch zwei etwas ältere Festplattengehäuse der ICYRaid-Familie mit jeweils zwei 1 TB- ungenutzt in der Ecke stehen hatte, war die Entscheidung hierfür schnell getroffen.
Da der neueste Raspberry Pi einige entscheidende Vorteile gegenüber den älteren Modellen hat, eignet er sich hervorragend zum Einsatz im heimischen Netzwerk als NAS.
Hier wären z.B. zu nennen:
- 2 x USB 3.0-Anschlüsse
- 4 GB RAM, damit ist ein Swapping (fast) ausgeschlossen und die Lebensdauer der SD-Karte erhöht sich
- Ein stärkerer Prozessor
- Gigabit Netzwerkschnittstelle
Jedoch darf bei der Verwendung eines Raspberry Pi 4 das Thema "Hitze" nicht unberücksichtigt gelassen werden. In den Weiten des Internets wird immer wieder von einer sehr hohen Wärmeentwicklung gesprochen, weshalb auf eine gute Kühlung des Prozessors geachtet werden sollte. Aus diesem Grund habe ich meinem Pi eine “große” Kühlung spendiert. (weitere Details siehe unten)

Installation
Das openmediavault-Projekt stellt für den Raspberry Pi ein eigenes Image bereit, dass von der Projektseite heruntergeladen werden kann. 👉 https://www.openmediavault.org/download.html.
Für den Raspberry Pi verwendet openmediavault ein Armbian lt. Wikipedia ein Betriebssystem, dass auf Debian/Ubuntu basiert und speziell an die ARM-Architektur von Bastel-PCs, wie den Raspberry Pi, angepasst wurde. (👉 https://en.wikipedia.org/wiki/Armbian) Nach der Installation ist schnell ersichtlich, dass es sich um eine sehr abgespeckte Debian-Version handelt, die nicht die gewohnten Anpassungen zulässt. Was in diesem Fall für mich absolut nichts Negatives ist. Das System läuft schnell und stabil und erfüllt damit voll und ganz seinen Zweck. Alle erforderlichen Anpassungen lassen sich über die WebGUI sehr einfach und schnell vornehmen.
Die Anleitung für das Flashen der SD-Karte ist UNTERHALB des Download-Verzeichnisses genau beschrieben. Ihr solltet dem Manual unbedingt folgen, damit (hoffentlich) keine Probleme während der Installation auftauchen. Für Raspberry Pi-Erfahrene gibt es dabei keine Überraschung, es wird das Tool “Etcher” (👉 https://www.balena.io/etcher/) für das Schreiben des Images auf die SD-Karte empfohlen. Ich verwende eine 8GB-SD-Karte, die für openmediavault vollkommene ausreichend ist.
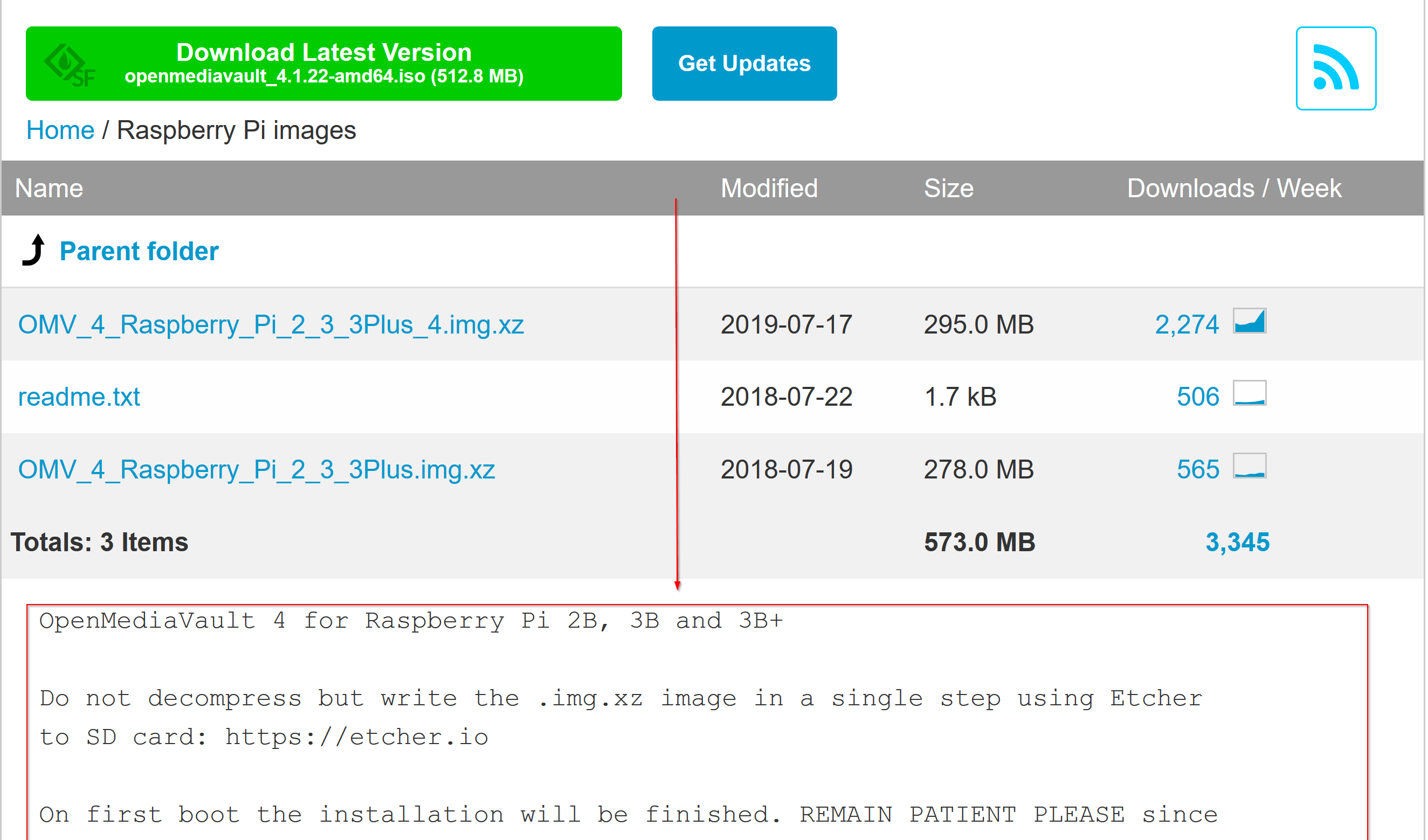
Nachdem das Image erfolgreich auf der SD-Karte gelandet ist, kann die Karte in den Pi gesteckt werden und ... "Energie".
Nun ist ein wenig Geduld gefragt. Ihr erhaltet zwar sofort Feedback des Systems über einen angeschlossenen Bildschirm, jedoch benötigt das System einige Minuten für die vollständige Installation und Konfiguration. Bei mir habe ich dem System hier gute 20 Minuten zugestanden, bevor ich die WebGUI versucht habe aufzurufen.
Die Anmeldung per WebGUI erfolgt mit den gesetzten Standardpasswörtern, die am Ende des Download_Verzeichnisses/Installationsanleitung zu finden sind.
Wollt ihr euch per SSH an dem Pi anmelden, ist das zuerst über die WebGUI zu aktivieren. Wenn ihr keine außergewöhnlichen Wünsche habt, ist die WebGUI für den normalen Betrieb als NAS vollkommen ausreichen. Des Weiteren Besteht die Möglichkeit openmediavault durch Erweiterungen "aufzubohren" und mehr Funktionen direkt über die WebGUI zu nutzen.
Die WebGUI ist das Haupttool, um openmediavault anzupassen, zu verwalten und zu steuern. Zu erreichen ist es bequem mit jedem Webbrowser über die IP-Adresse des Pis.
http://ip-adresse-des-pis
Festplatten einbinden
Das Einbinden von Festplatten bei openmediavault ist einfach und schnell über die den Webbrowser vorzunehmen. Die externen Speichermedien können dabei jederzeit an den Pi angeschlossen werden. Zu beachten ist, dass es in der WebGUI immer von oben nach unten geht:
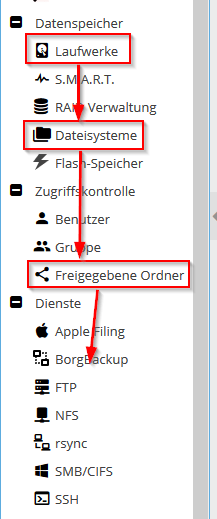
In diesem Abschnitt tauchen alle externen Speichermedien auf, die an den Pi angeschlossen und von openmediavault bereits erkannt wurden. Sollte eine Festplatte mal nicht auftauchen, hilft ein Klick auf den Button "Suchen".
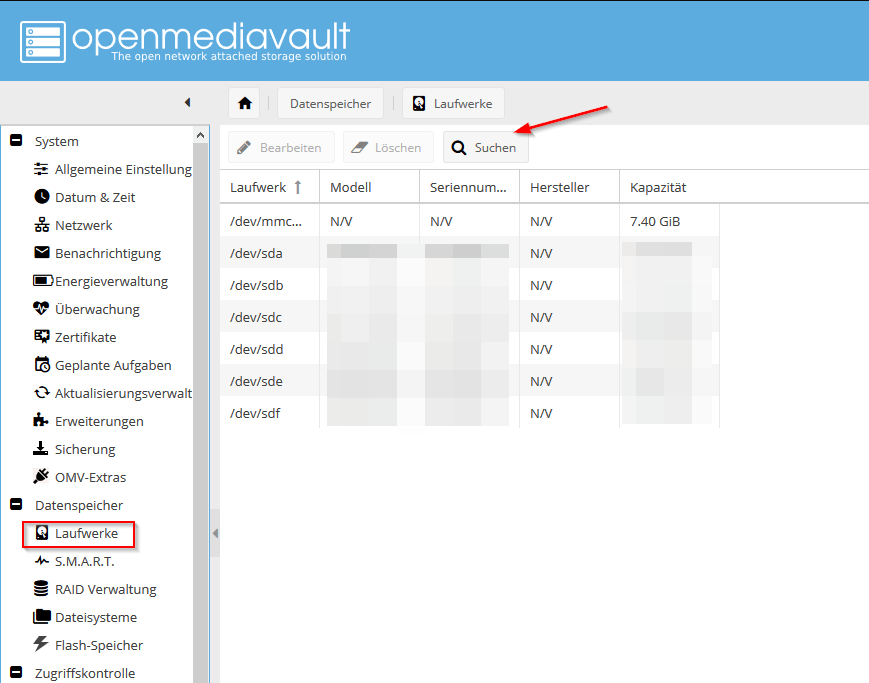
Hier werden die Festplatten ausgewählt, die als Freigabe zur Auswahl stehen.
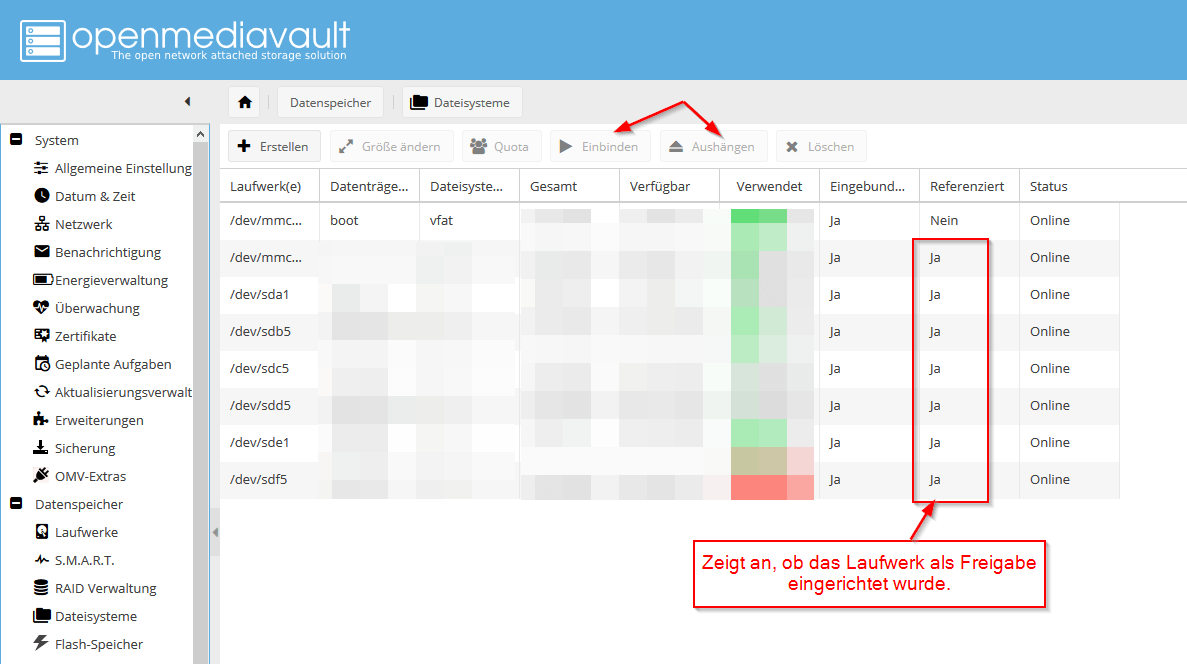
Die Zugriffsrechte werden im Abschnitt "Zugriffskontrolle" definiert.
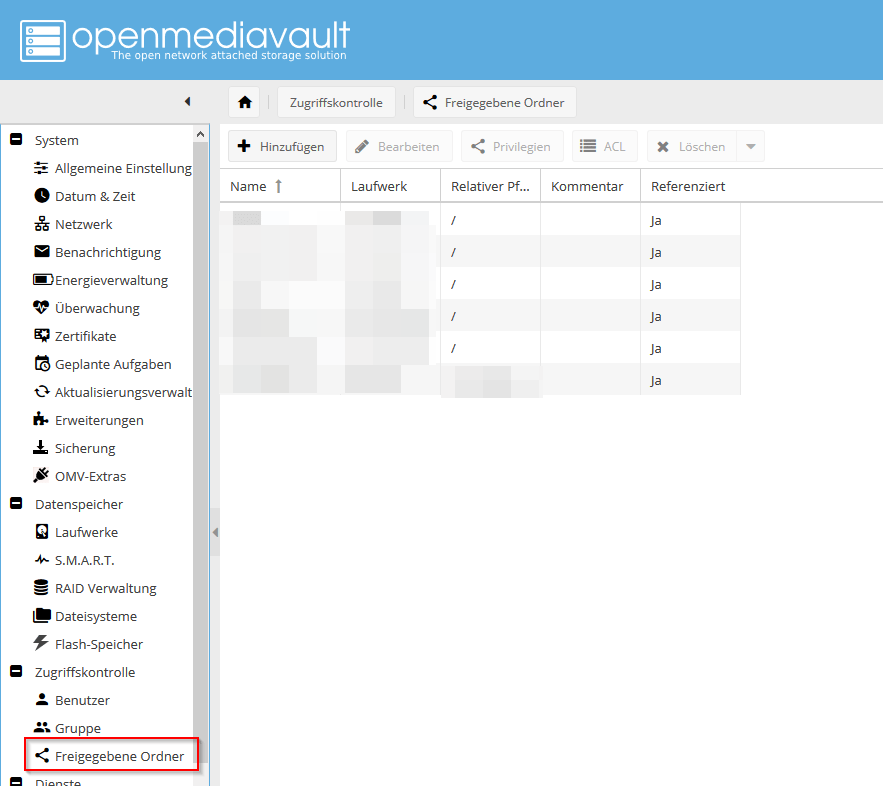
Im Abschnitt "Dienste" wird festgelegt über welches Protokoll die Festplatte zum Einbinden angeboten wird. Im Screenshot werden Festplatten via "SMB/CIFS" zur Verfügung gestellt, damit ich von Windows-PCs darauf zugreifen kann. Für den Zugriff via Linux sind die gleichen Platten auch noch einmal als NFS-Share bereitgestellt.
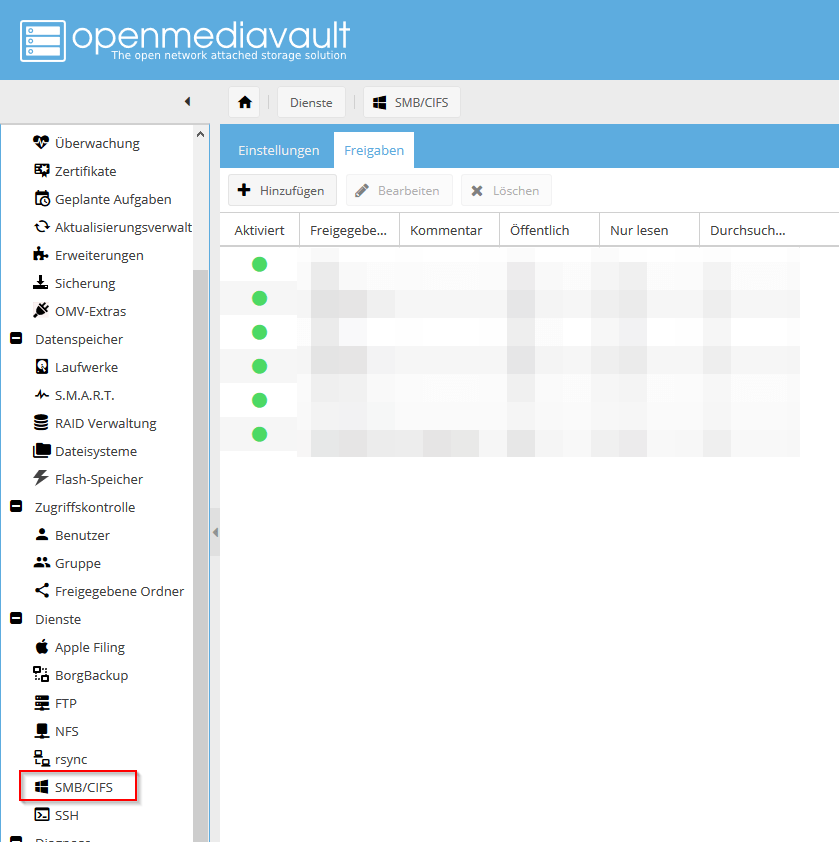
Gib mir gerne einen Kaffee ☕ aus ❗️
Wenn dir meine Beiträge gefallen und geholfen haben, dann kannst du mir gerne einen Kaffee ☕️ ausgeben.
Follow Me❗️



