Shutter - Ein Screenshot Tool
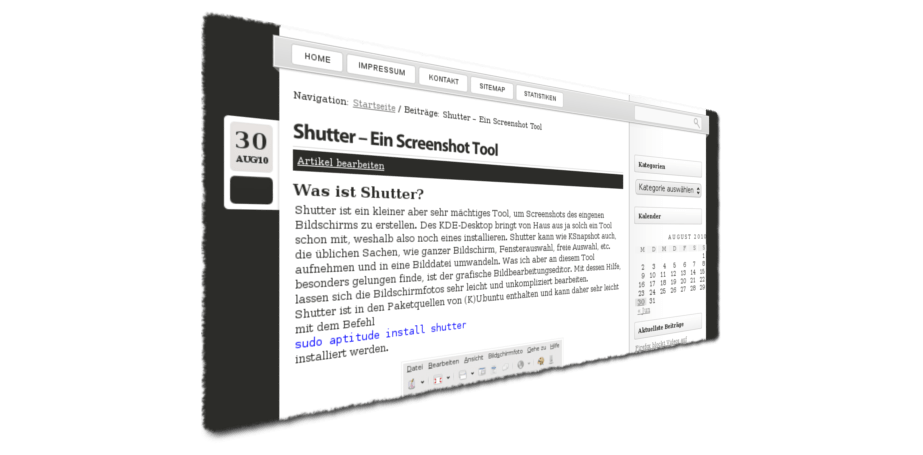
Was ist Shutter?
Shutter ist ein kleiner aber sehr mächtiges Tool, um Screenshots des eigenen Bildschirms zu erstellen. Der KDE-Desktop bringt von Haus aus solch ein Tool schon mit, weshalb also noch eines installieren? Shutter kann wie KSnapshot auch, die üblichen Sachen, wie ganzer Bildschirm, Fensterauswahl, freie Auswahl, etc. aufnehmen und in eine Bilddatei umwandeln. Was ich aber an diesem Tool besonders gelungen finde, ist der grafische Bildbearbeitungseditor. Mit dessen Hilfe lassen sich die Bildschirmfotos sehr leicht und unkompliziert bearbeiten und für die weitere Verwendung ohne großen Aufwand aufpeppen. Für tolle Effekt ist nicht das sehr mächtige GIMP zu bemühen.
Shutter ist in den Paketquellen von (K)Ubuntu enthalten und kann daher sehr leicht mit dem Befehl sudo aptitude install shutter installiert werden.
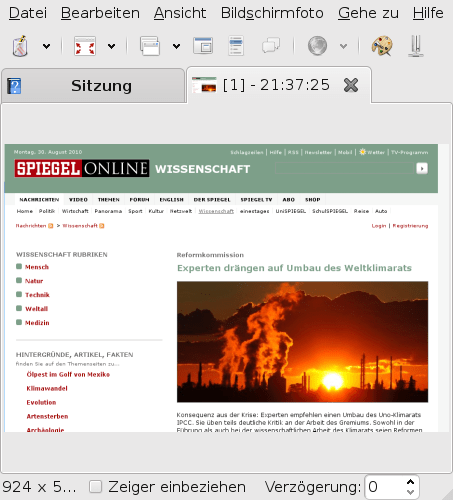
Funktionsumfang
Möchte man seine Screenshots mit Pfeilen, Rechtecken, Test, Mauszeigern, und anderen Icons versehen, braucht man das eingebaute Bildbearbeitungsprogramm. Der grafische Bildbearbeitungseditor lässt sich bequem über die Menüleiste von Shutter starten.
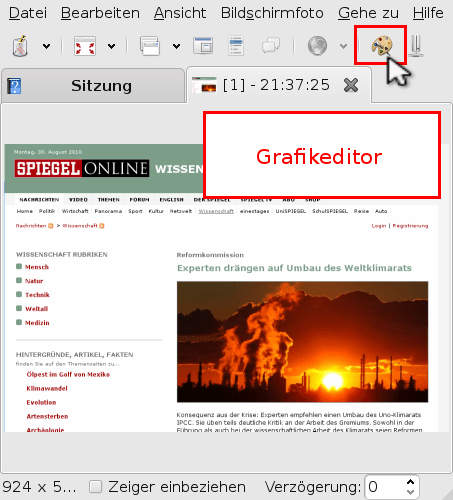
Der Editor wirkt gleich auf den ersten Blick sehr aufgeräumt und übersichtlich. Auf viele unnötige Funktionen wurde verzichtet und nur das eingebaut, was man zu Bearbeitung seiner Bilder für die Homepage oder eine Anleitung benötigt. Will man mehr, braucht man GIMP. Auf der linken Seite befinden sich die Werkzeuge, wie Rechteck, Pfeile, etc. In der Fußleiste befinden sich die Einstellungen, wie Hintergrundfarbe, Linienfarbe, Schrift, Linienstärke und Schrift. (Beim Schrift-Tool muss man erst die Auswahlbox erstellen, dann ESC drücken und auf der linken Seite "Objekt zum Verschieben und Skalieren auswählen" (= Pfeil). Danach anschließend das Textfeld doppelklicken, um dort die Optionen angezeigt zu bekommen.)
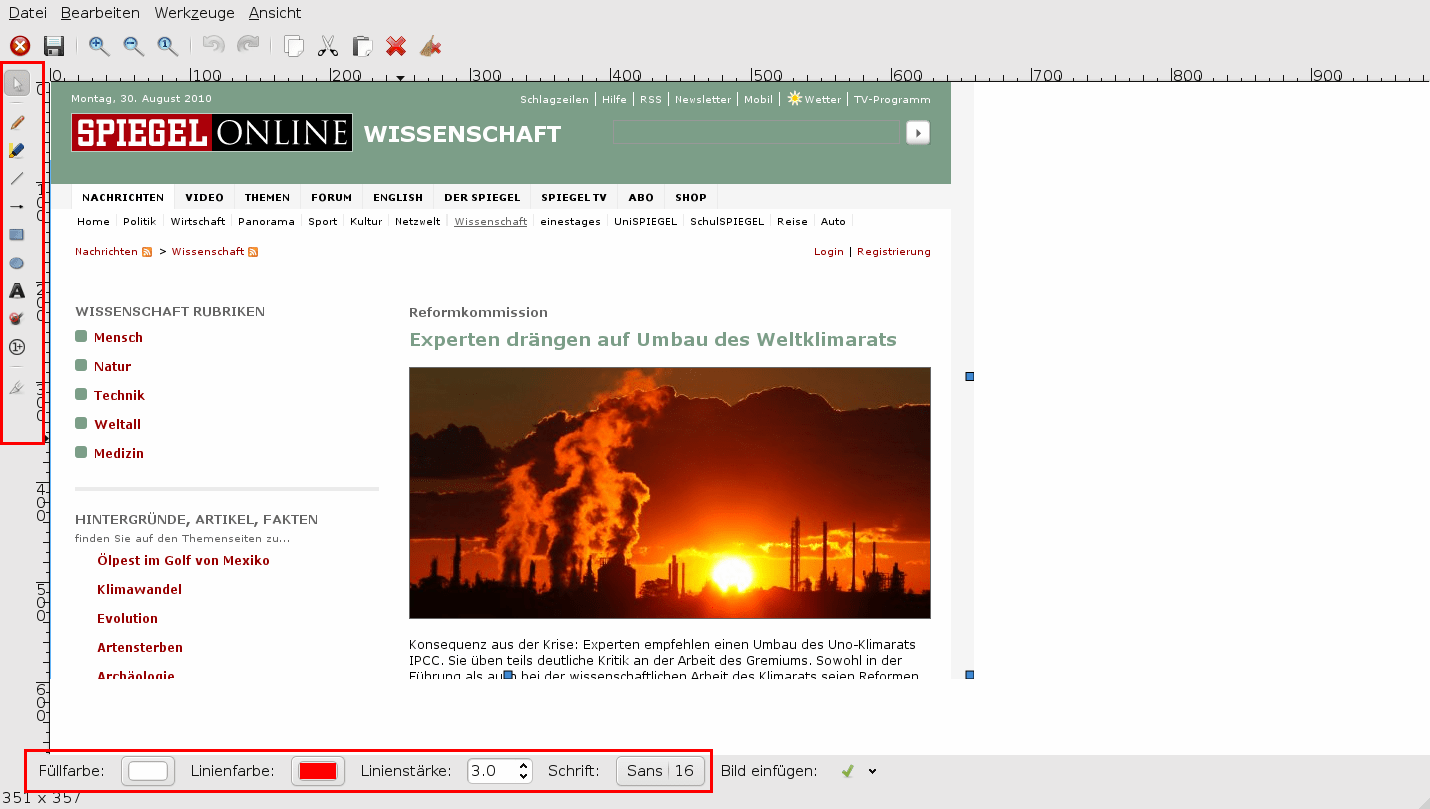
Was mir besonders gut gefällt, ist die Möglichkeit, kleine Icons, wie Mauszeiger, Warnhinweise, etc. einzufügen. Die Funktion ist ebenfalls am unteren Rand der Grafikeditors zu finden. Dort gibt es eine große Auswahl an vordefinierten Icons, die man in seinen Screenshot einfügen kann. Nach der Bearbeitung speichert man das Bild und gelangt zurück zum Hauptfenster.
Hat man sein Bildschirmfoto bearbeitet, kann man es mit einer Reihe von unterschiedlichen Effekten noch aufpeppen. Die Effekte findet man unter Bildschirmfoto --> Plugin ausführen in der Menüleiste oder über den Shortcut Umschalt+Strg+P.
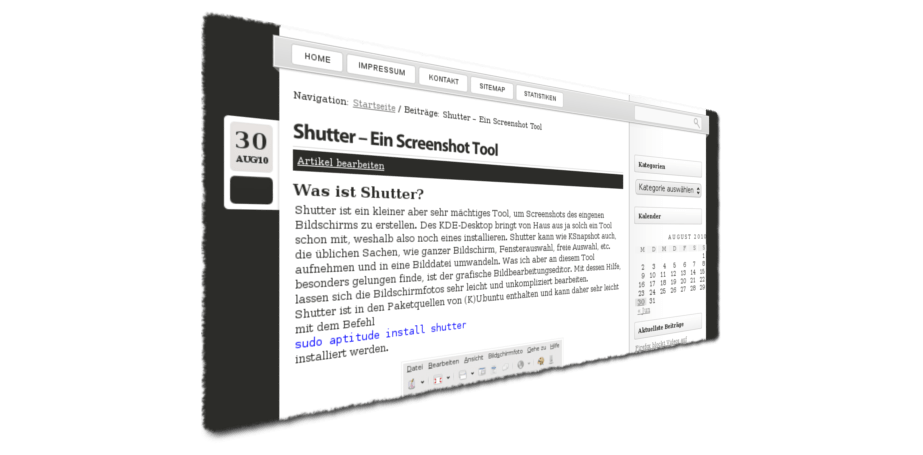
Die bearbeiteten Bilder werden von Shutter automatisch an einem zuvor definierten Ort auf der Platte abgespeichert. In den Einstellungen lässt sich sehr leicht definieren, in welchen Format und mit welcher Bezeichnung das Tool die Bilder speichern soll. Fahrt einfach mit der Maus auf das Feld "Dateiname" und Shutter bietet euch paar Möglichkeiten für die Namensgebung der Bilder
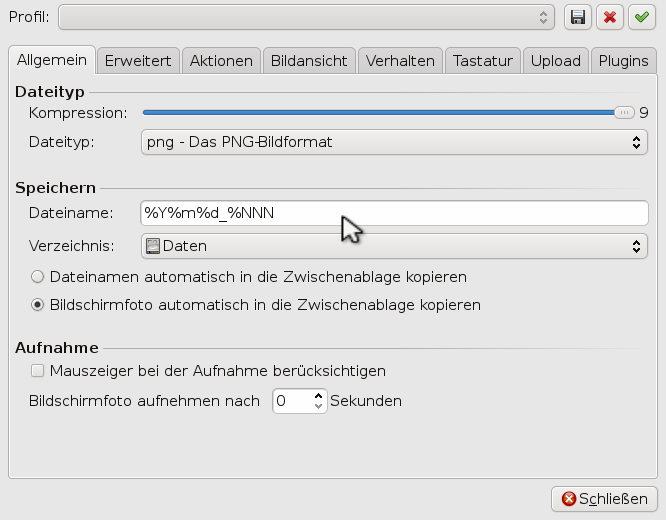
Die restlichen Funktionen von Shutter sind leicht herauszufinden, dank der übersichtlichen Gestaltung.
Gib mir gerne einen Kaffee ☕ aus ❗️
Wenn dir meine Beiträge gefallen und geholfen haben, dann kannst du mir gerne einen Kaffee ☕️ ausgeben.
Follow Me❗️



