Oracle VirtualBox auf andere Festplatte umziehen
In diesem Beitrag zeige ich, wie man sehr einfach in der Oracle VirtualBox eine bereits vorhandene virtuelle Maschine mit dem VirtualBOx Manager von der Festplatte eines PCs auf einen anderen physikalische Speicher, z.B. USB-Stick, kopieren kann. Der große Vorteil ist, dass sämtliche Einstellungen und Snapshots bestehen bleiben und weiter genutzt werden können.
Bevor es losgeht, solltet ihr folgendes bedenken und beachten:
- besitzt euer PC eine schnelle Schnittstelle, z.B. USB-3 oder Thunderbolt
- unterstützt der externe Speicher einen schnellen Schreibzugriff
Trifft beides nicht zu, macht die Arbeit mit der virtuellen Umgebung keine Freude, da alles sehr langsam geht oder gar stockt.
Als externen Speicher für meine virtuellen Maschinen verwende ich einen einfachen USB-Stick von SanDisk.
Virtuelle Maschine kopieren
Im ersten Schritt ist der Massenspeicher von der zu kopierenden virtuellen Box zu entfernen. Damit bleiben die Einstellungen und die bereits vorhandenen Snapshots der virtuellen Maschine erhalten.
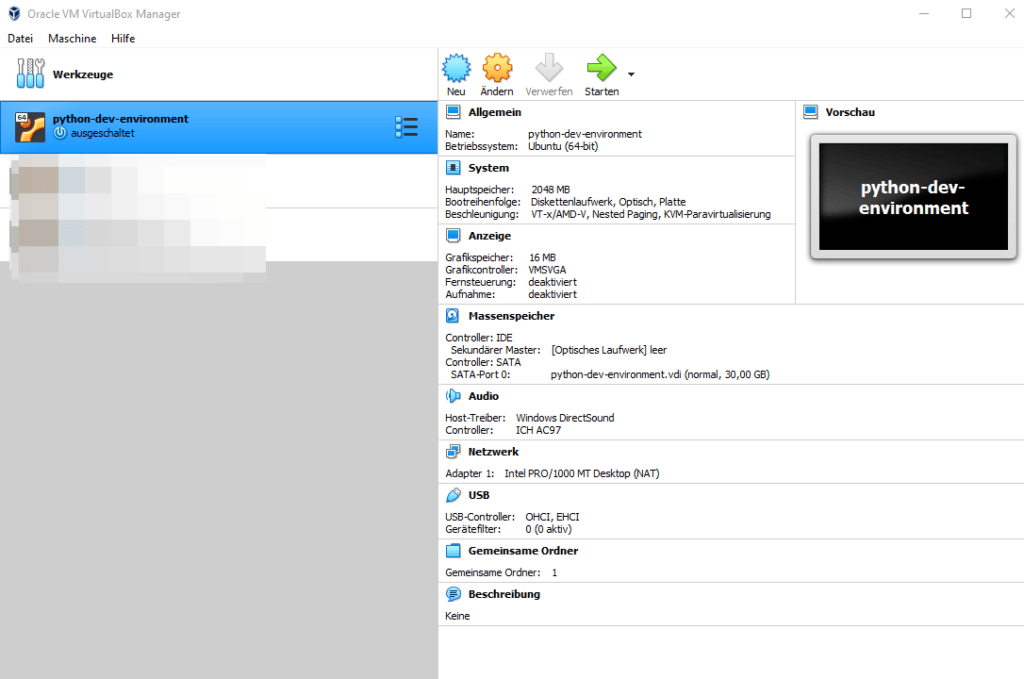
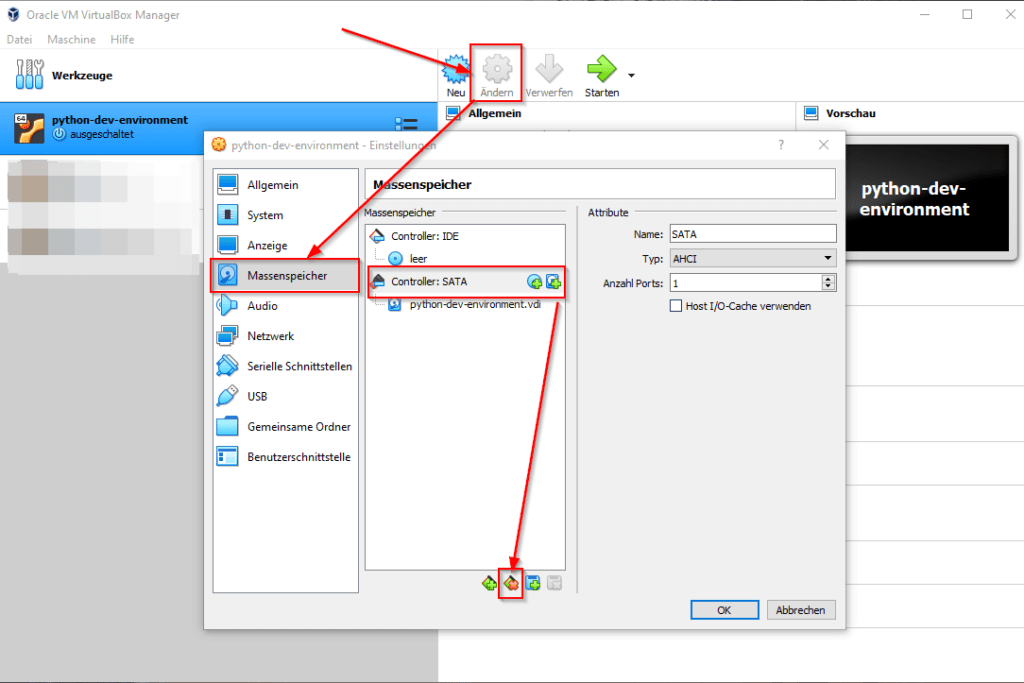
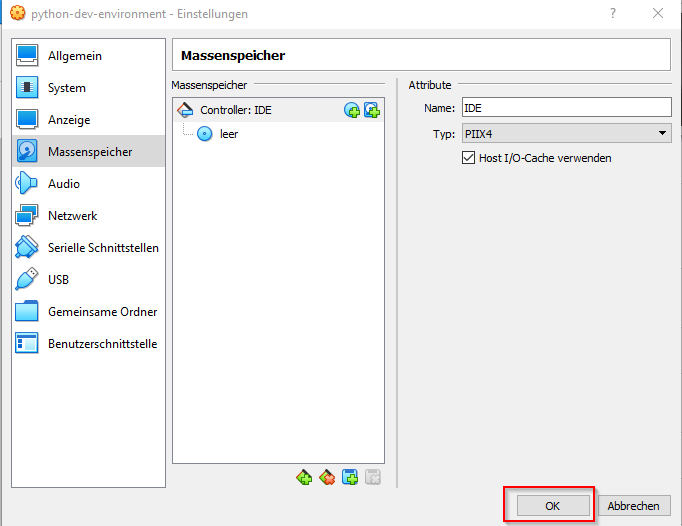
[adrotate banner="24"]
Das Kopieren ist sehr einfach und dank der einfachen grafischen Oberfläche des VirtualBox Mangers schnell erledigt.
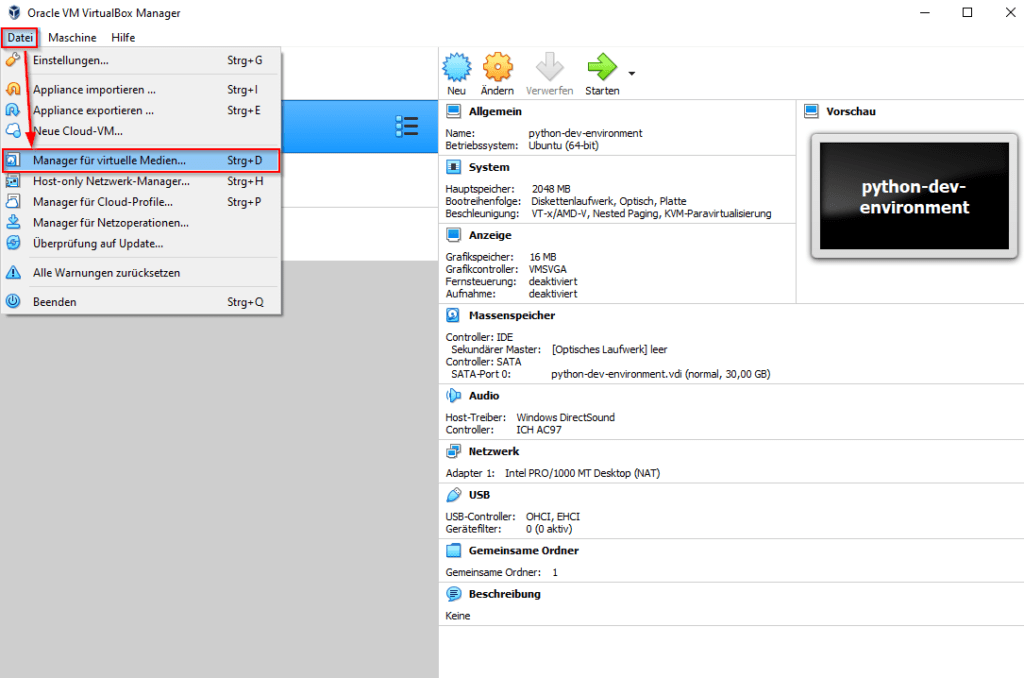
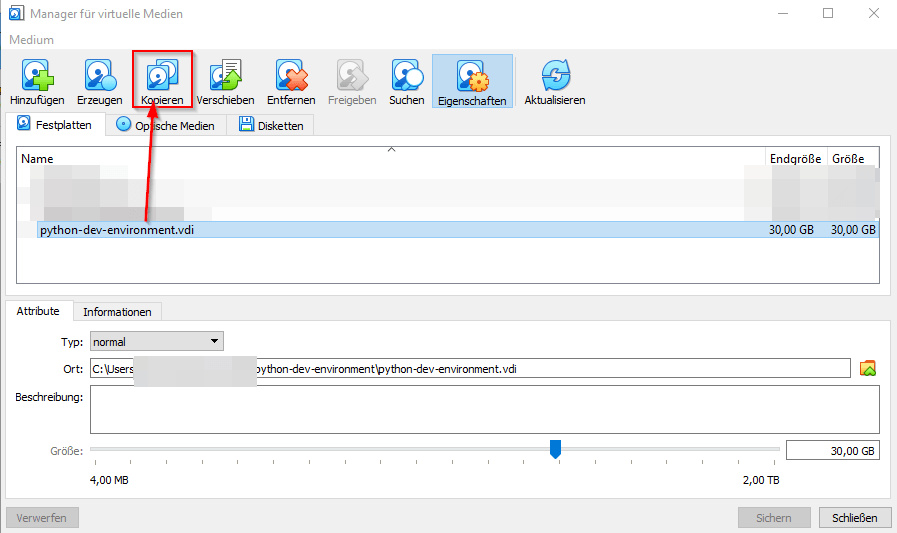
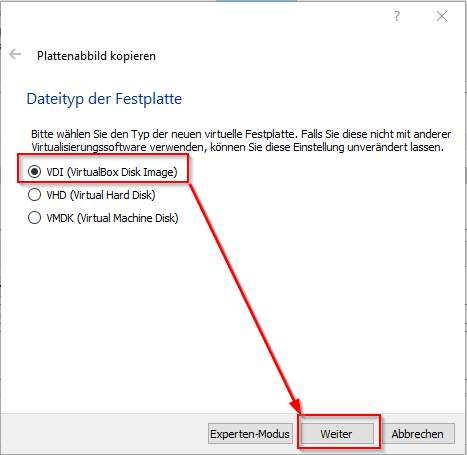
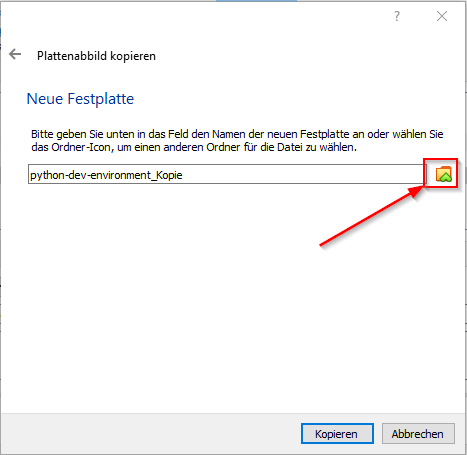
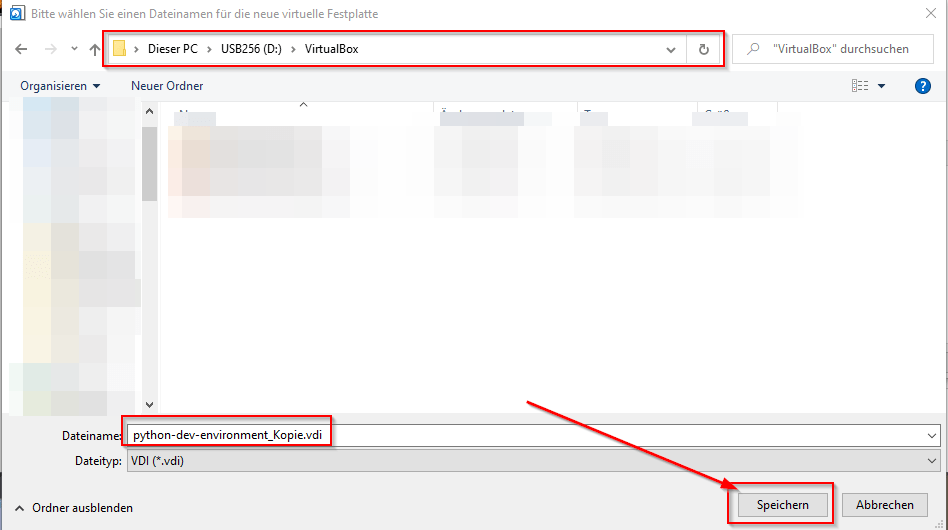
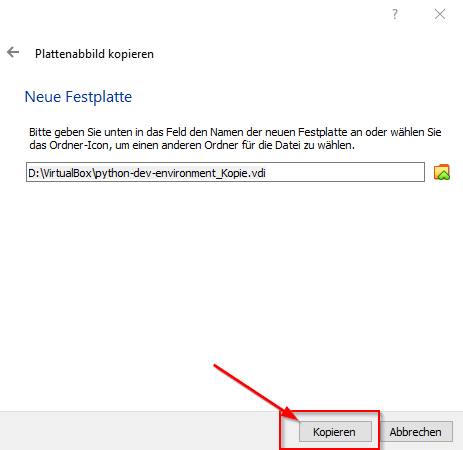
Der wirkliche Kopiervorgang kann nun ein wenig länger dauern, je nachdem wie groß die zu kopierende Datei ist. Dabei könnt ihr gleich schauen, ob ihr einen hohen Schreibzugriff auf den externen Speicher habt.
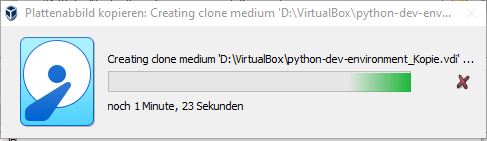
Nach dem Kopieren ist die kopierte virtuelle Datei auf dem externen Speichermedium wieder der virtuellen Maschine zuzuordnen. Der VirtuelBox Manager listet auch auf, welche eurer Maschinen "Attached" (= zugeordnet) und welche "Not Attached" (= nicht zugeordnet) sind. Eine Zuordnung geht natürlich nur mit "Not Attached". Auch eine mehrfache Zuweisung ist nicht möglich. Ein Festplattenabbild kann nur einmal einer virtuellen Maschine zugeordnet werden.
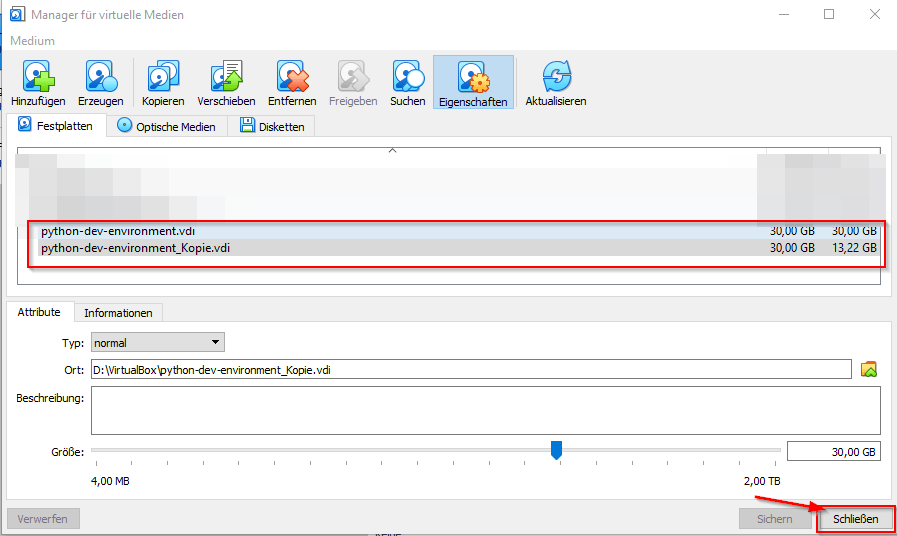
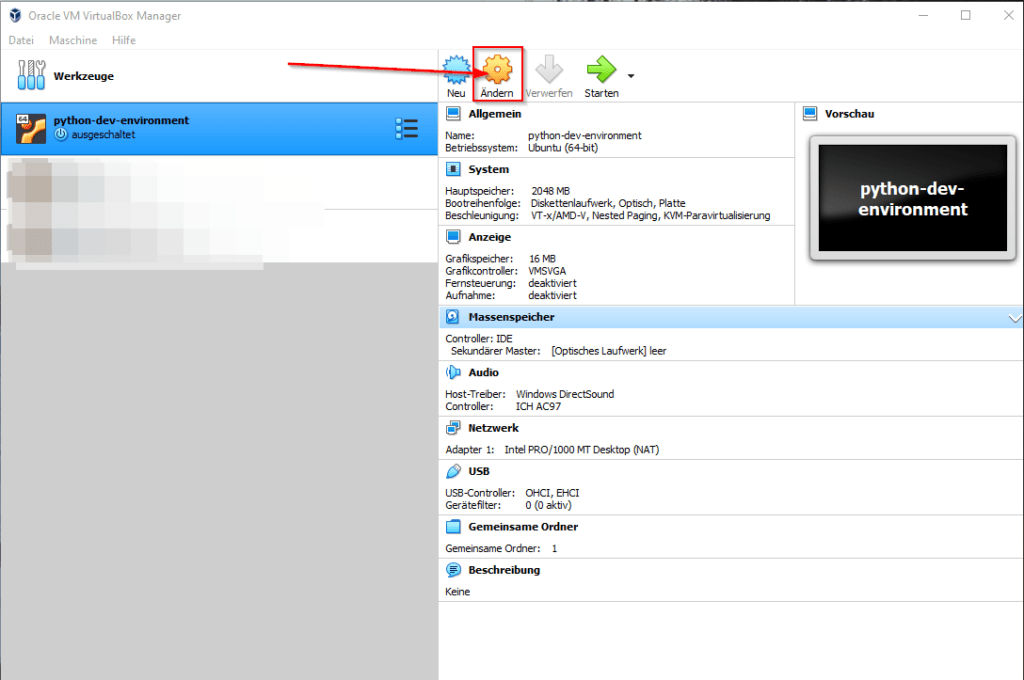
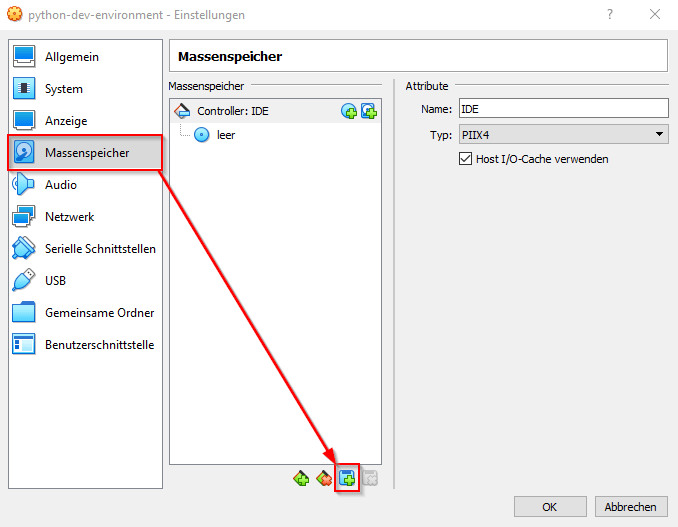
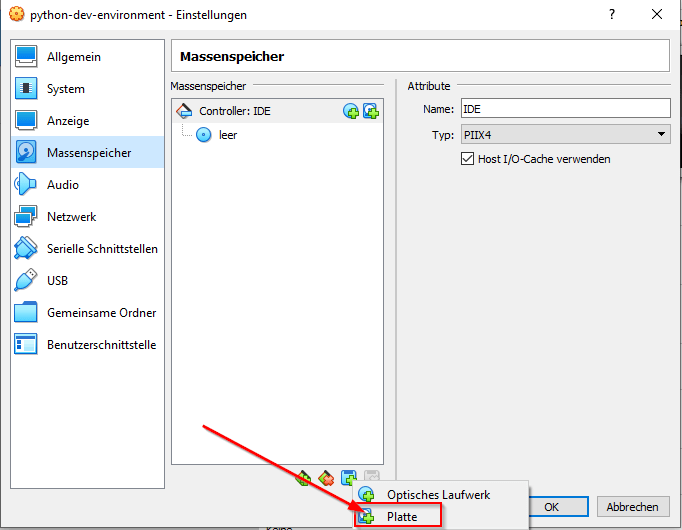
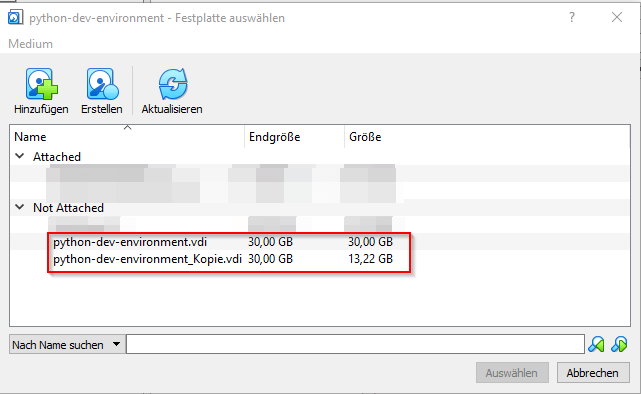
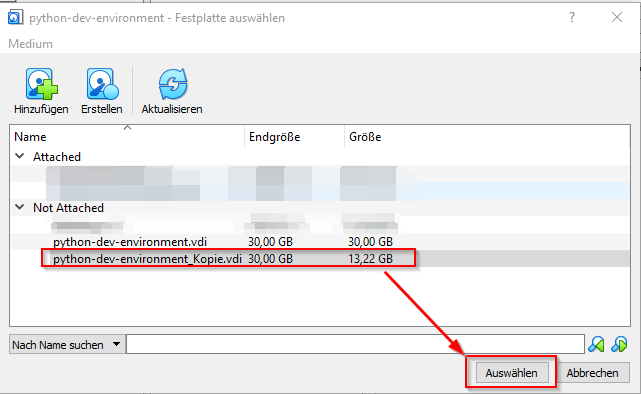
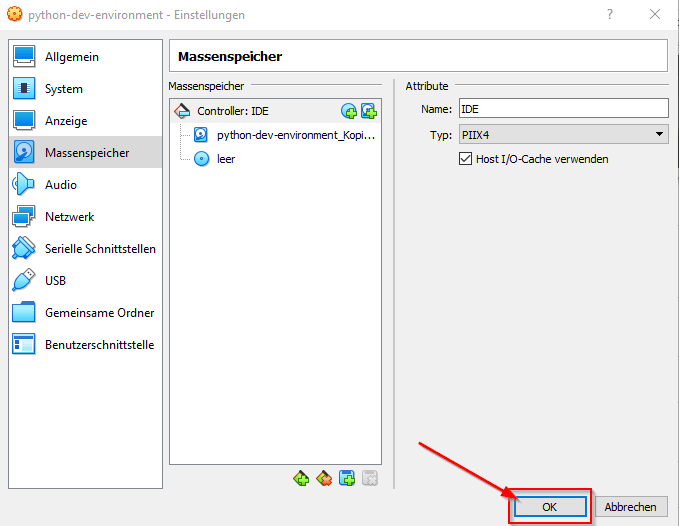
Das wars! Nun startet ihr zu Kontrolle die virtuelle Maschine.
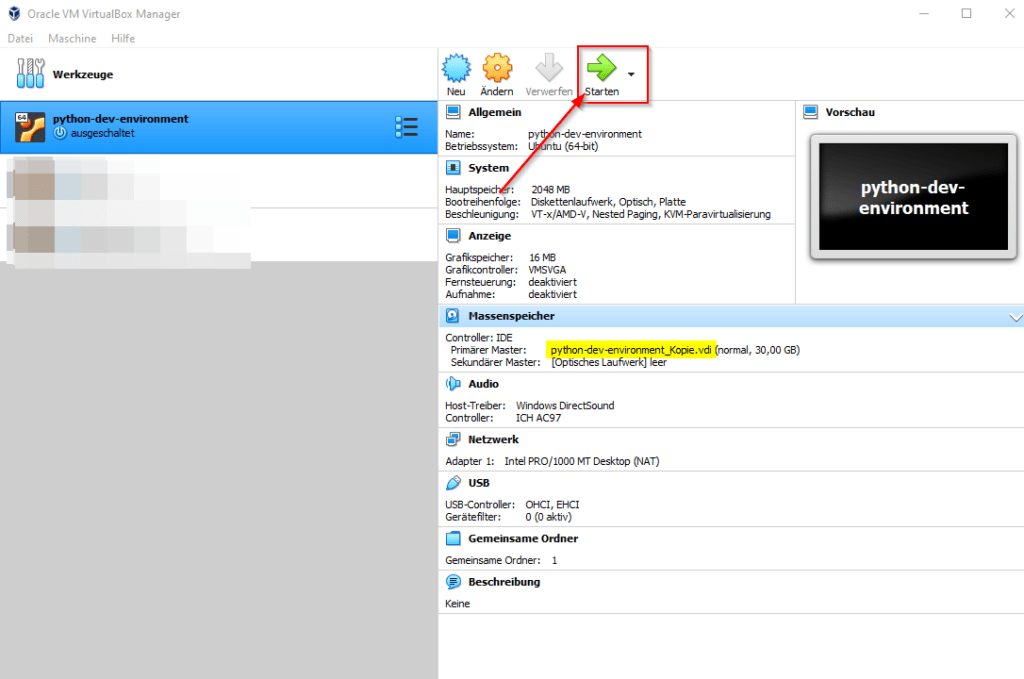
Funktioniert alles zu eurer Zufriedenheit, könnt ihr das alte Festplattenabbild komplett löschen.
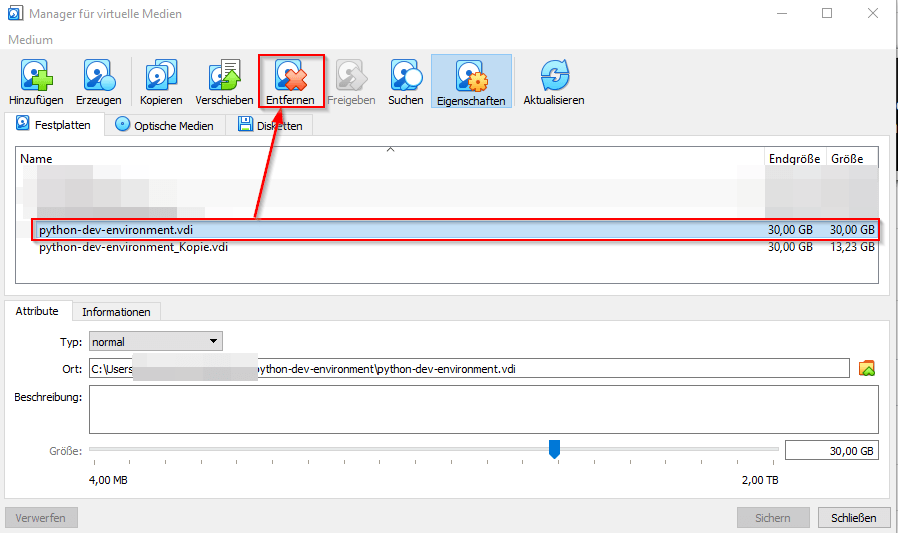
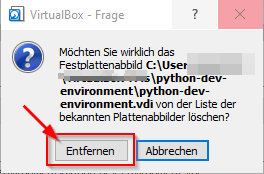
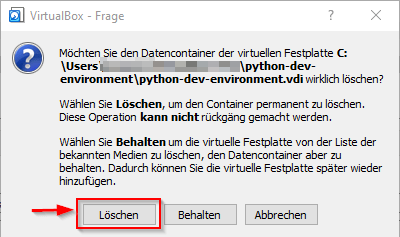
Gib mir gerne einen Kaffee ☕ aus ❗️
Wenn dir meine Beiträge gefallen und geholfen haben, dann kannst du mir gerne einen Kaffee ☕️ ausgeben.
Follow Me❗️



