Nextcloud auf einem Synology NAS installieren

Nextcloud lässt sich auf einem Synology NAS mit ein paar Handgriffen installieren. Alles, was für dafür benötigt wird, lässt sich aus den Paketquellen installieren und die meisten Einstellungen über DSM vornehmen.
Synology Pakete installieren
Für die Installation von Nextcloud benötigen wir die folgenden Synology Pakete:
- MariaDB 10
- phpMyAdmin
- Web Station
- Apache HTTP Server 2.4
- PHP 7.4
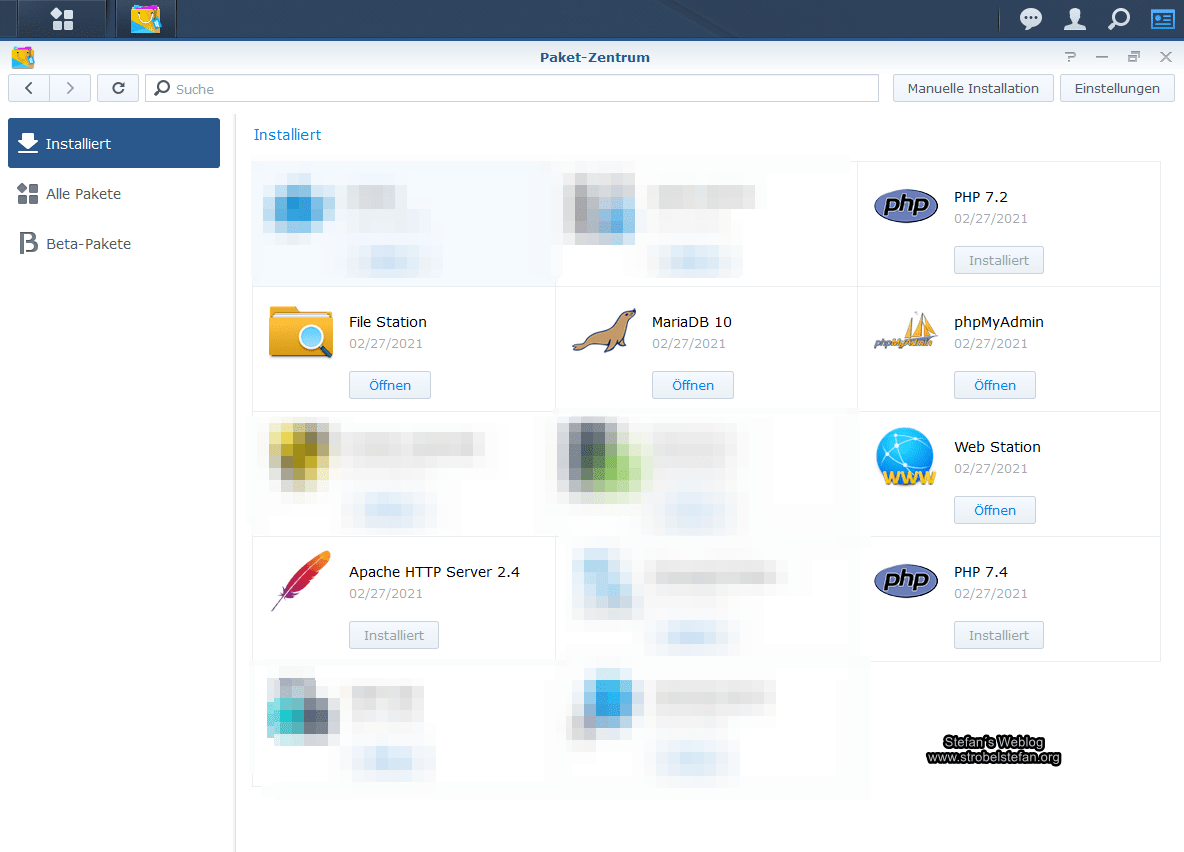
Nextcloud - Dateien hochladen und Web-Ordner anlegen
Ladet euch die aktuellste Version von Nextcloud von der offiziellen Website auf eure lokale Festplatte herunter:
Danach können wir sehr einfach den zip-Ordner in den Web-Ordner auf der Synology über den Webbrowser hochladen.
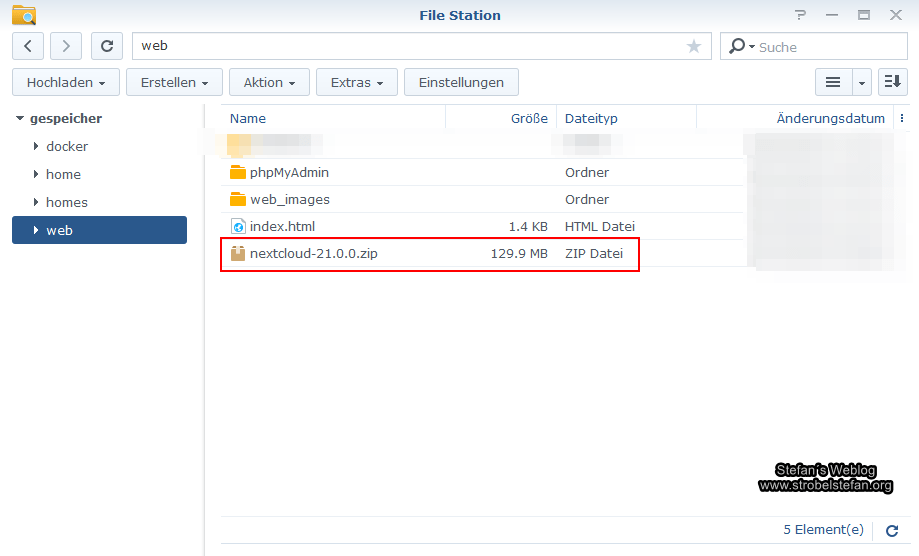
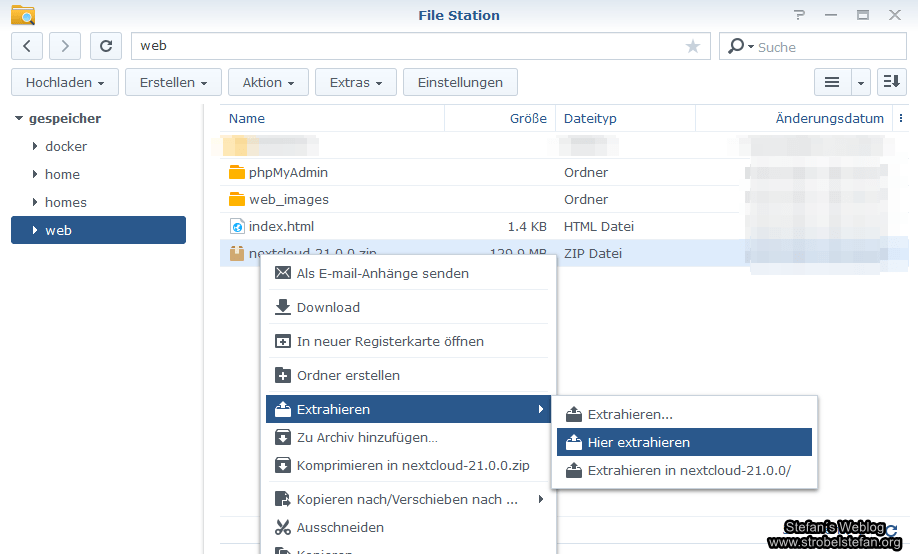
Durch das Entpacken des zip-Ordners wird automatisch ein neuer Ordner mit dem Namen "nextcloud" angelegt.
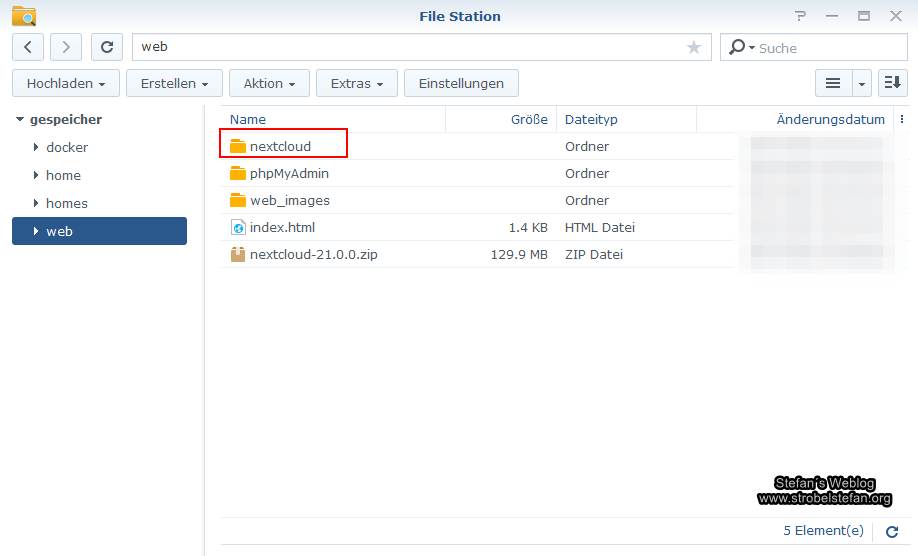
Codeberg
Dein Weg zur eigenen Nextcloud
Gemeinsamer Ordner - Datenverzeichnis für die Nextcloud
Einen neuen "Gemeinamen Ordner" benötigen wir für die beiden Verzeichnisse:
- Nextcloud-Datenverzeichnis
- temporäres Upload-Verzeichnis
Der Schritt ist optional und nicht zwingend notwendig, um die Nextcloud zu installieren. Das Upload-Verzeichnis und der temporäre Upload-Ordner können jederzeit noch geändert werden.
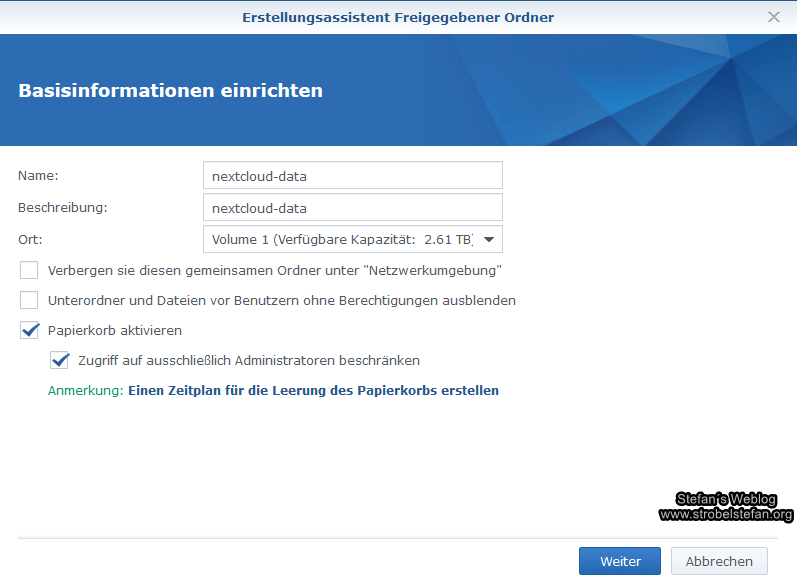
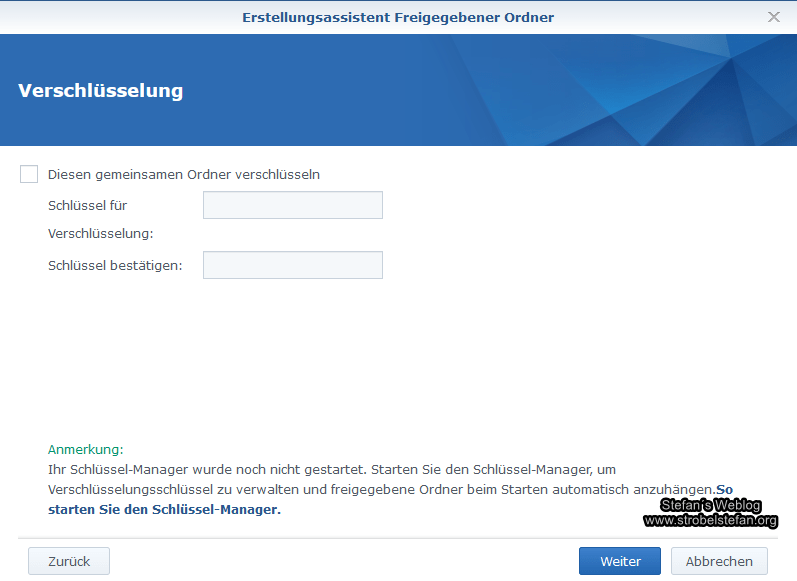
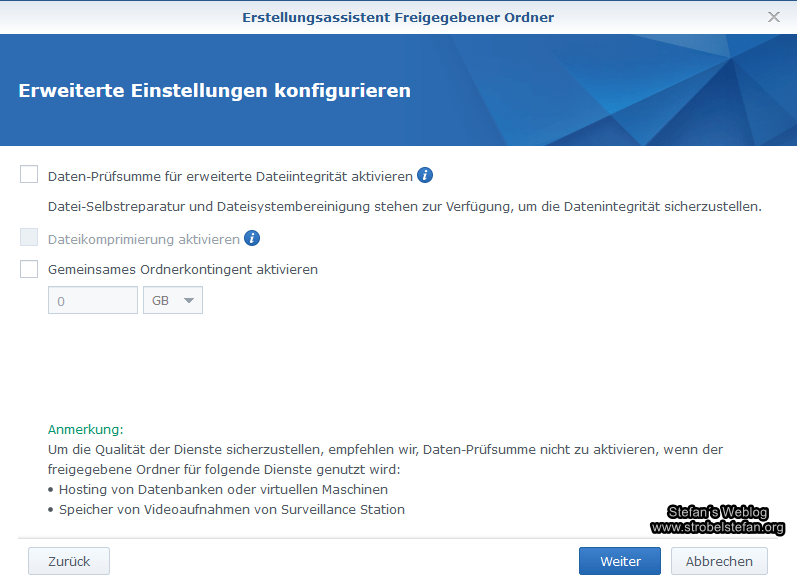 {max-height=50% width=auto}
{max-height=50% width=auto}
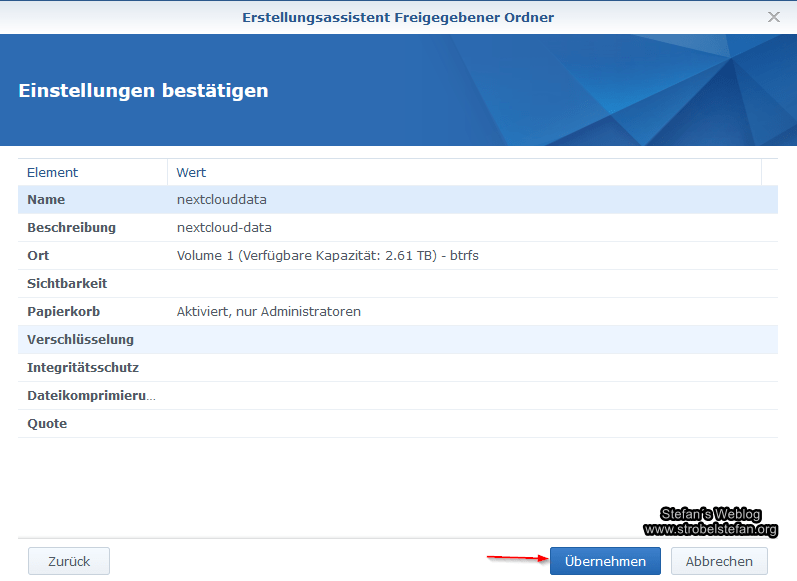
Temporäres Uploadverzeichnis
Im neue angelegten Ordner für das Nextcloud-Datenverzeichnis legen wir noch einen weiteren Ordner für das temporäre Upload-Verzeichnis an.
Gib mir gerne einen Kaffee ☕ aus ❗️
Wenn dir meine Beiträge gefallen und geholfen haben, dann kannst du mir gerne einen Kaffee ☕️ ausgeben.
Am einfachsten funktioniert das über das Terminal:
mkdir /volume1/nextcloud-data/nextcloud-temp
Ordner-Berechtigungen anpassen
Nachdem nun alle Ordner angelegt wurden, stellen wir die Rechte noch ein. Der Benutzer http benötigt in den drei Verzeichnissen Schreibrechte.
chown -R http:http /volume1/web/nextcloud
chmod -R 0770 /volume1/web/nextcloud
chown -R http:http /volume1/nextcloud-data
chmod -R 0750 /volume1/nextcloud-data
chown -R http:http /volume1/nextcloud-data/nextcloud-temp
chmod -R 0750 /volume1/nextcloud-data/nextcloud-temp
MariaDB 10 Server
Nach der Installation von MariaDB 10 werdet ihr nach einem Passwort gefragt. Es handelt sich dabei um das Hauptpasswort für den Datenbankserver, dass ihr auch jederzeit wieder ändern könnt. Startet trotzdem noch den MariaDB-Server und aktiviert den TCP-Port 3307.
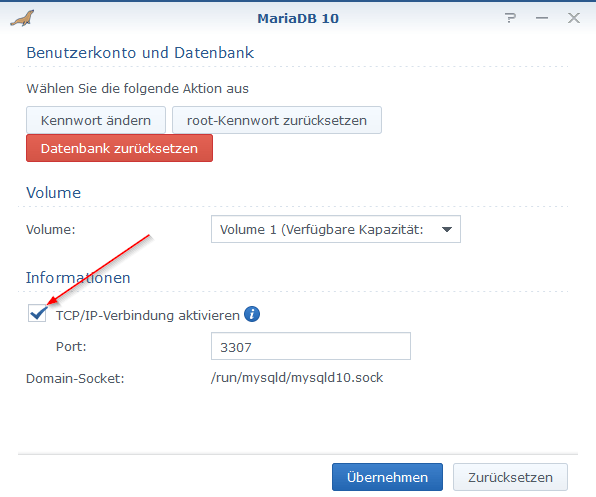
Datenbank anlegen
Die Datenbank für die Nextcloud-Installation legen wir mir dem grafischen Tool PHPMyAdmin an. Ihr könnt das natürlich auch per Konsole anlegen.
Meldet euch mit dem Root-Benutzer und dem vorher vergebenen Passwort an.
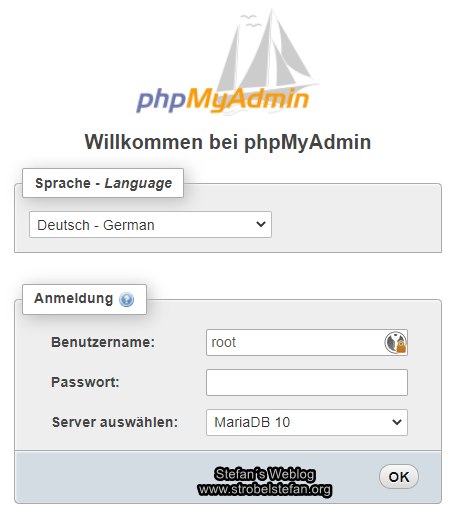
Für Nextcloud legen wir dann einen neuen Benutzer an, der nur Zugriff auf die Datenbank mit dem gleichen Namen bekommt. Den Benutzer "root", der Zugriff auf alle Einstellungen hat, solltet ihr nicht verwenden.
Vergebt einen Benutzernamen eurer Wahl. Die Datenbank bekommt dann automatisch den gleichen Namen und die Zugriffsrechte werde mit der Aktivierung der Option "Erstelle eine Datenbank mit gleichem Namen und gewährt alle Rechte." gleich korrekt gesetzt. EIne weitere Anpassung ist damit nicht mehr erforderlich.
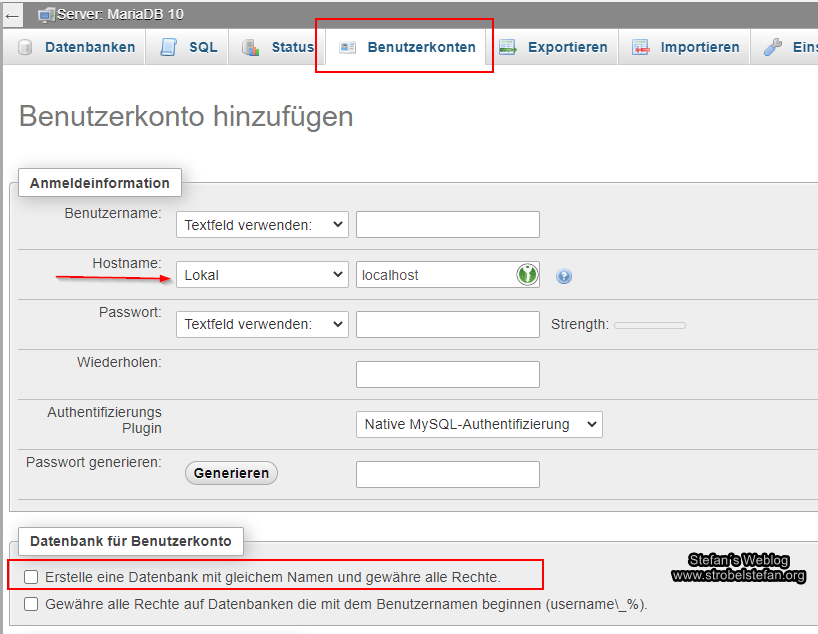
Web Station
In der Web Station lassen sich PHP-spezifische Einstellungen vornehmen und ein neuer virtueller Host für unsere Nextcloud-Instanz anlegen.
In dem Reiter "Status" der Web Station könnt ihr prüfen, ob alle erforderlichen Pakete installiert sind.
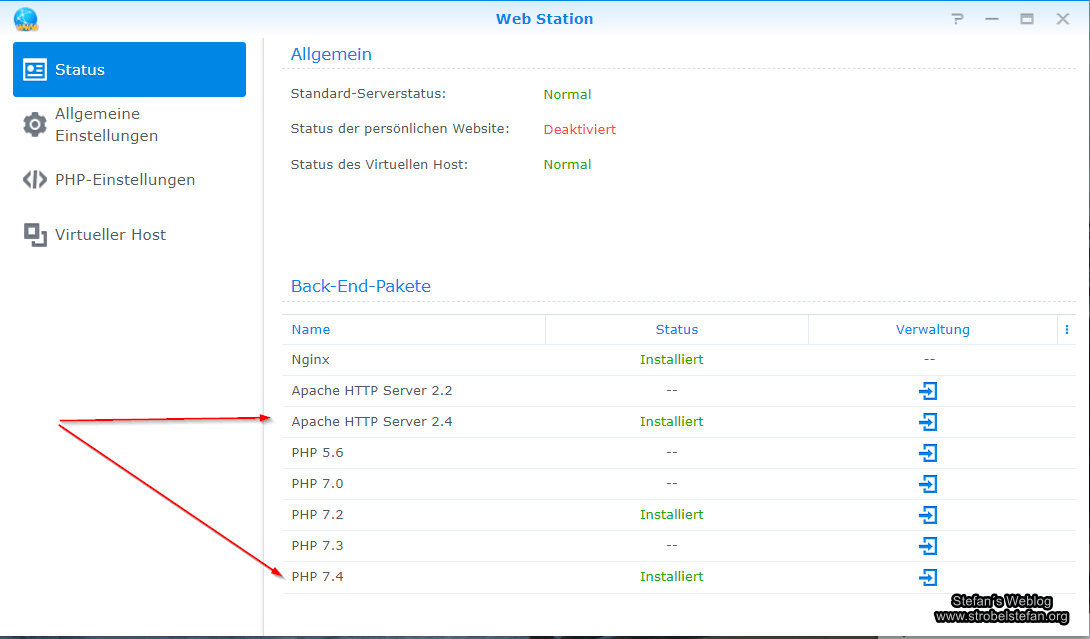
Es sollten die Pakete Apache HTTP Server 2.4 und PHP 7.4 als "Installiert" angezeigt werden.
In den "Allgemeinen Einstellungen" ändern wir die Einstellungen für den HTTP-Backend-Server und für PHP.
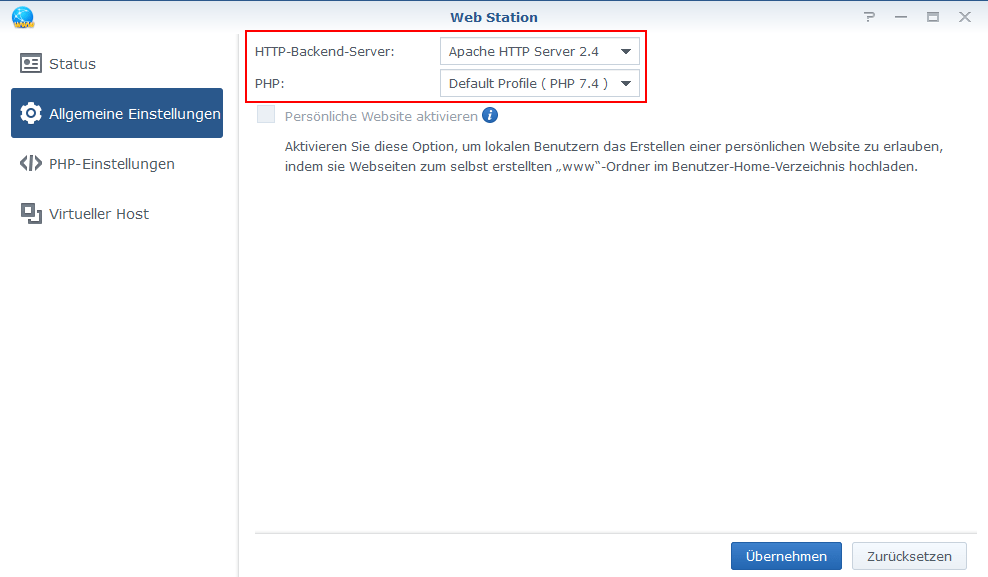
Das Update der DSM hat in der Version einige Neuerungen mit gebracht. In der neuen Version sind die Einstellungen wie folgt zu finden:
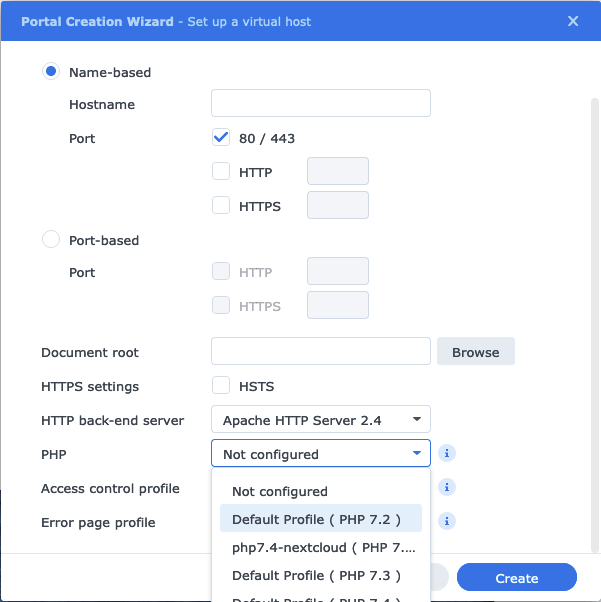
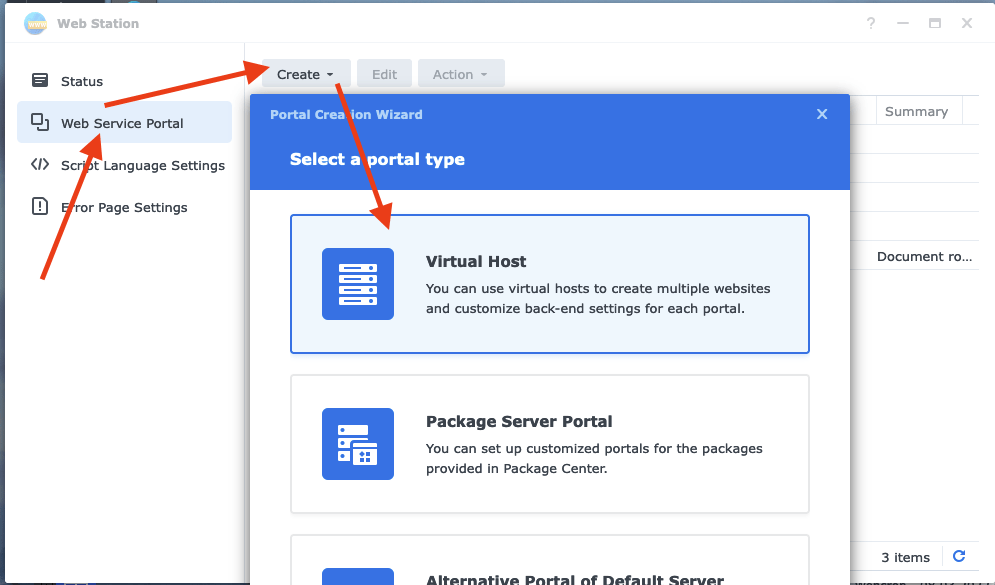
Das Default Profil ist zuerst anzupassen. Dort werden allgemeine Einstellungen vorgenommen, die für alle PHP-Profile gelten.
Für die Nextcloud verwenden wir für memory_limit den Wert 512M. Damit 512 MB auch zur Verfügung stehen, müssen wir das unbedingt im Default-Profil freigeben.
Selbstverständlich könnt ihr über das Default Profil auch mehr Ressourcen global zur Verfügung stellen und dann geringere Werte über einzelne PHP-Profile, wie z.B. für die Nextcloud, verteilen.
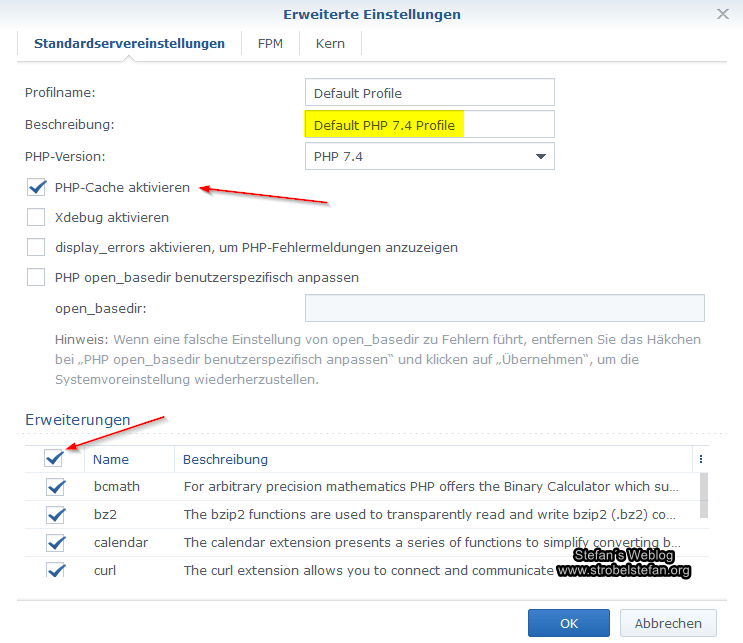
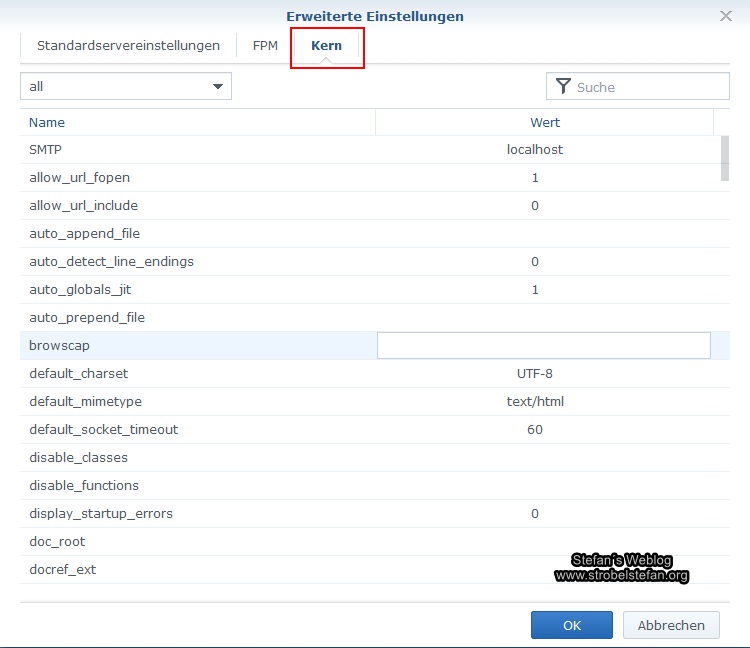
Sucht nach den Einträgen im Reiter Kern und ändert die Werte ab
- memory_limit: Mindestwert 512M
- upload_max_filesize: Tragt hier den Wert für die maximal zugelassene Uploadgröße von Dateien ein, z.B. 32M, 4G, etc.
- post_max_filesize: Verwendet hier den gleichen Wert wie bei upload_max_filesize
Grundsätzlich solltet ihr für jedes Web-System ein eigenes PHP-Profil anlegen.
Im nächsten Schritt erstellen wir ein eigenes Profil für die Nextcloud-Instanz. Dadurch haben wir die Möglichkeit die Konfigurationen schnell und einfach anzupassen.
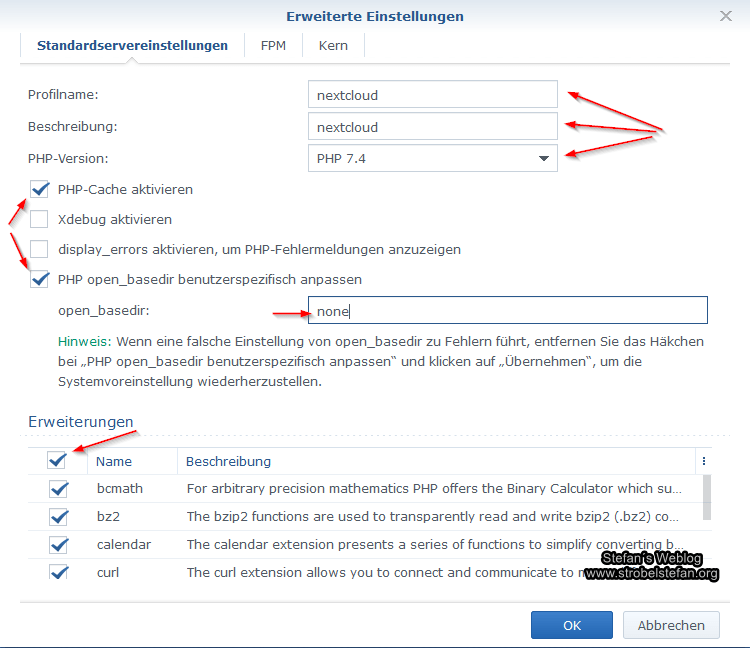
Bevor das Profil gespeichert werden kann, sind noch ein paar Einstellungen im Reiter "Kern" vorzunehmen. Die dort vorgenommenen Einstellungen sind vergleichbar mit den Einstellungen in einer php.ini.
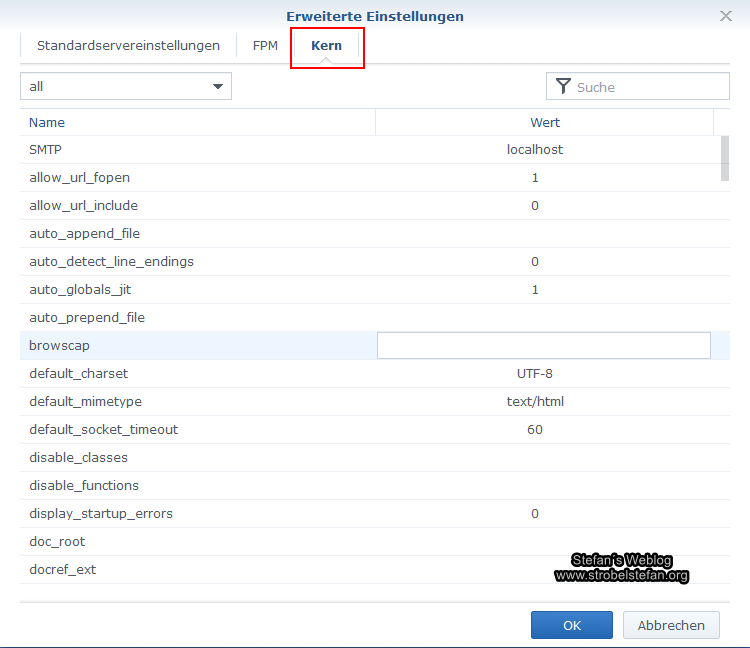
Sucht nach den Einträgen und ändert die Werte ab
- memory_limit: Mindestwert 512M
- upload_max_filesize: Tragt hier den Wert für die maximal zugelassene Uploadgröße von Dateien ein, z.B. 32M, 4G, etc.
- post_max_filesize: Verwendet hier den gleichen Wert wie bei upload_max_filesize
Ändert zum Schluss noch das temporäre Upladverzeichnis, wie bereits oben angegeben.
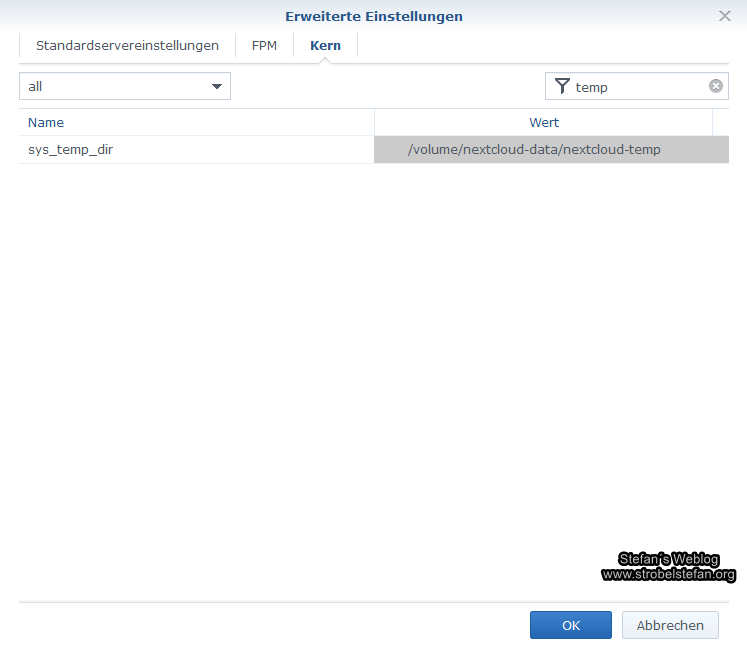
Speichert das Profil für die Nextcloud ab.
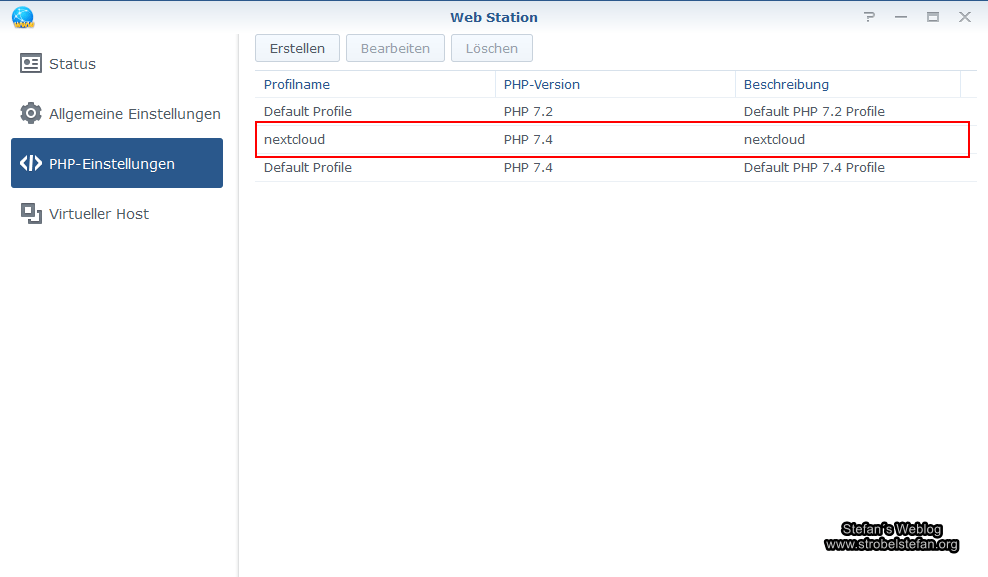
Für die Nextcloud benötigen wir noch einen Virtual Host. Legt den Host an, wie im Screenshot dargestellt.
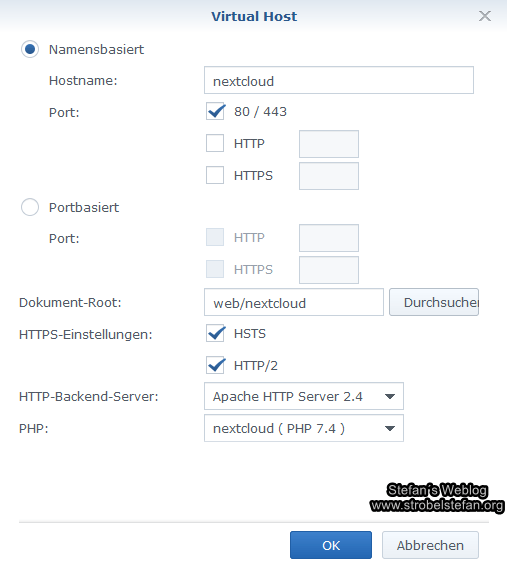
Die Konfiguration ist damit abgeschlossen und die Installation von Nextcloud kann beginnen.
Nextcloud - Installation
Die Installation der Nextcloud beginnen wir mit dem Aufruf der Adresse im Webbrowser:
http://ip-adresse-synology/name-virtual-host
Eine Besonderheit ist bei der Installation zu beachten. Die Adresse des Datenbankservers ist auf 127.0.0.1:3307 zu ändern.
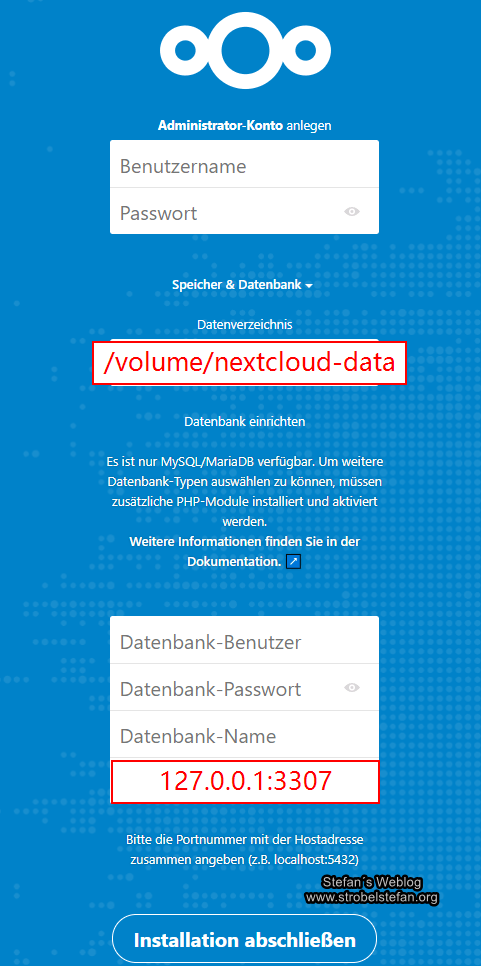
Nextcloud - occ-Befehle
Falls eine Meldung zur Ausführung von occ-Befehlen auftaucht, müsst ihr auf der Nextcloud darauf achten, eure verwendete PHP-Version mit anzugeben. In diesem Beitrag wurde die Version PHP7.4 verwendet, deshalb lautet der Befehl wie folgt:
sudo -u http php74 /volume1/web/nextcloud occ db:add-missing-indices
Gib mir gerne einen Kaffee ☕ aus ❗️
Wenn dir meine Beiträge gefallen und geholfen haben, dann kannst du mir gerne einen Kaffee ☕️ ausgeben.
Follow Me❗️
Source
Photo by Alex Cheung on Unsplash



