Synology-Backup per rsync automatisch zu openmediavault sichern

Die Daten und die Einstellungen einzelner Pakete eines Synology NAS lassen sich mit rsync regelmäßig und automatisch zu einem openmediavault sichern. Das Synology fungiert dabei als Client und sendet die Daten an den rsync-Server, der auf dem openmediavault läuft. Die Authentifizierung erfolgt über Benutzernamen und Passwort und kann durch das Synology auch verschlüsselt werden.
openmediavault - Konfiguration
Auf dem openmediavault ist rsync als Server zu aktivieren. Es wird der Dienst also im Netzwerk angeboten und unser Client, das Synology NAS, kann dann nach einer erfolgreichen Anmeldung darauf zugreifen und ein Backup erstellen.
Eine Anleitung wie ihr eurer eigenes openmediavault mit einem Raspberry Pi einrichtet, gibt es hier im Blog. 👉 openmediavault – NAS mit einem Raspberry Pi 4
Die Einstellungen auf dem openmediavault sind recht schnell über die WebGUI vorgenommen. Meldet euch mit dem Admin-Benutzer an und klickt auf den Menü-Eintrag "rsync".
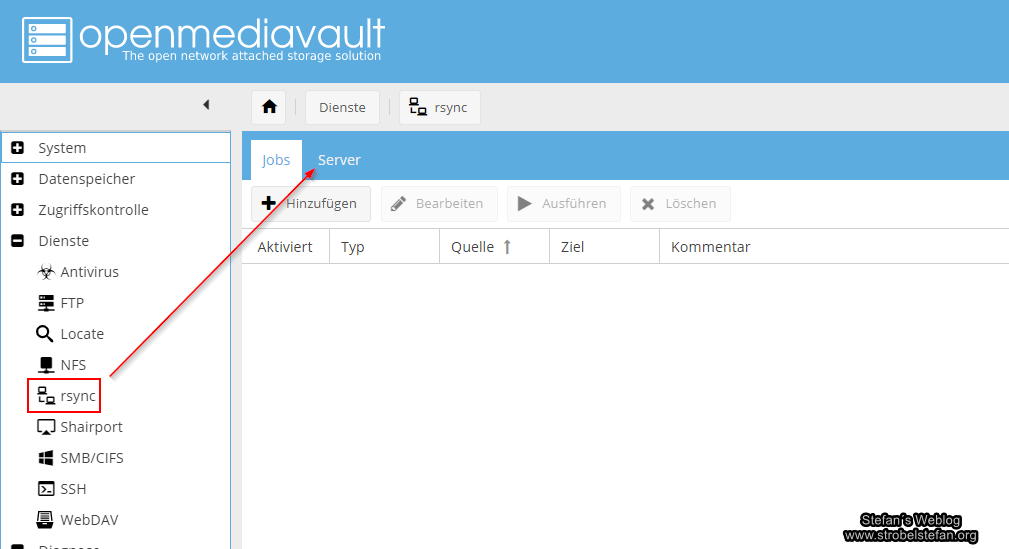
Im rsync-Menü angekommen, aktivieren wir zuerst den Dienst.
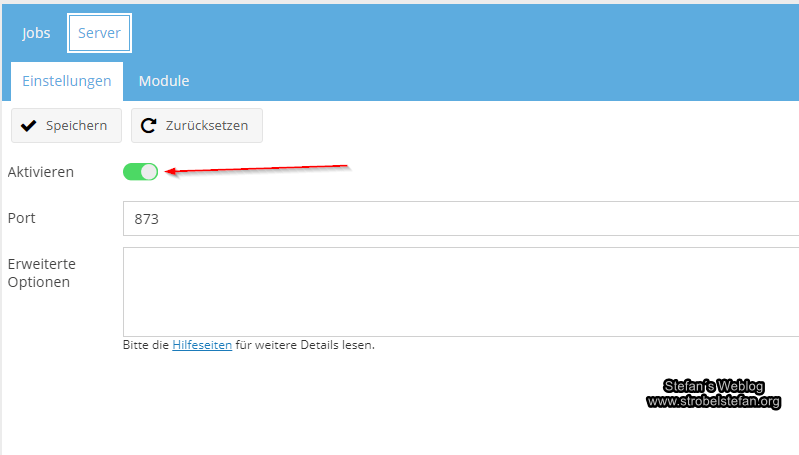 {max-height=50% width=auto}
{max-height=50% width=auto}
Der Dienst soll als Server laufen. Der Client ist in unserem Fall das Synology NAS.
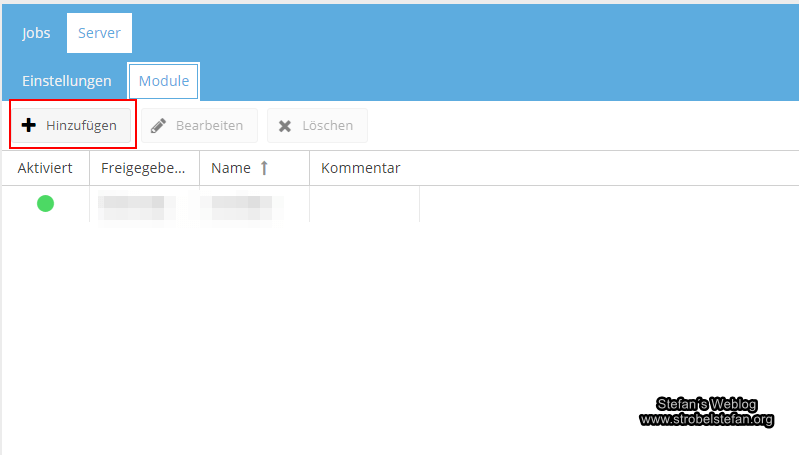
Im Reiter "Allgemein" ist zuerst der freigegebene Ordner auszuwählen. Anschließend könnt ihr weitere Anpassungen vornehmen. Aktiviert dabei auch unbedingt den Schalter "Benutzer authentifizieren", so dass wirklich nur berechtigte User auf die Freigabe zugreifen können.
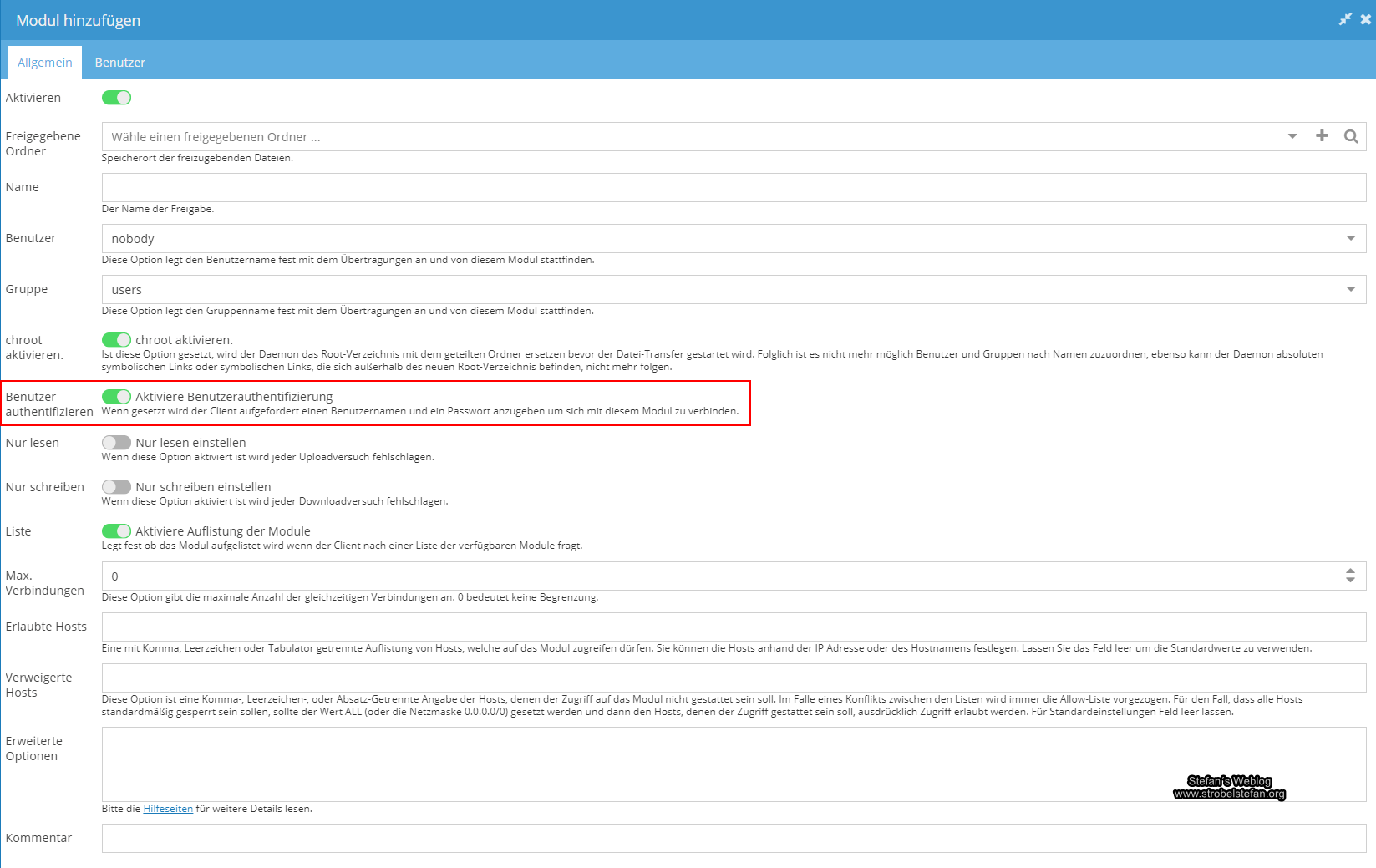
Weitere Einstellungen lassen sich vornehmen, wenn ihr auf den kleinen Pfeil im Feld "Freigegebene Ordner" klickt.
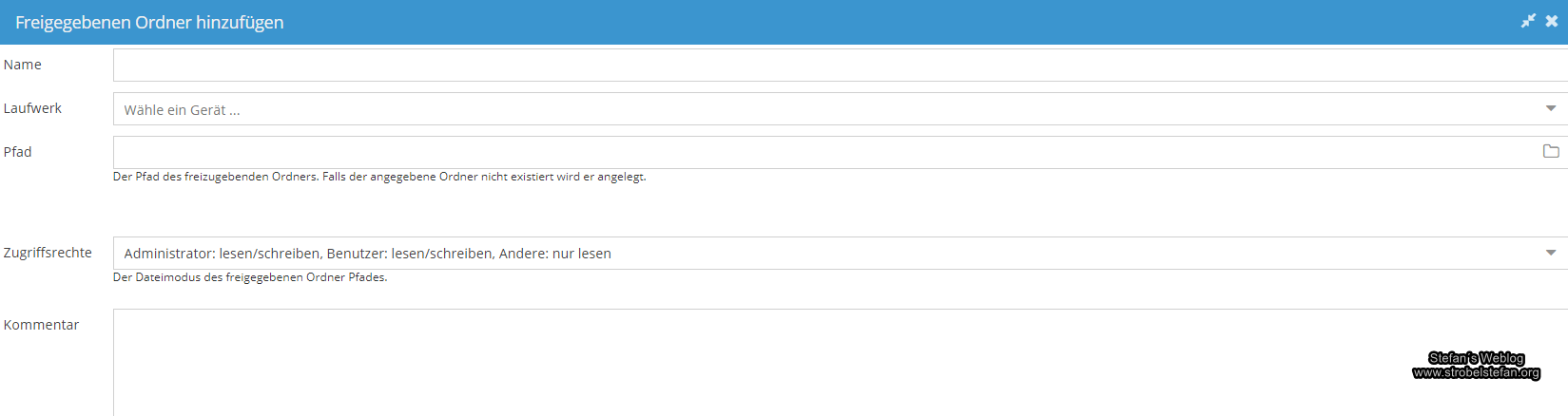
Zum Schluss müsst ihr unbedingt noch einen neuen Benutzer anlegen, der auf die Freigabe per rsync zugreifen kann.
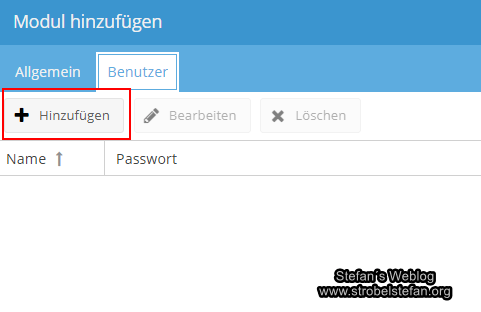
Speichert die gesamte Konfiguration und damit sind die Einstellungen auf openmediavault fertig.
Synology - Konfiguration
Synology bringt mit dem Paket "Hyper Backup" alles mit, um mit rsync eine Datensicherung auf unser openmediavault zu erstellen und auch zu automatisieren. Sollte das Paket noch nicht installiert sein, holt das über das Paketzentrum nach.
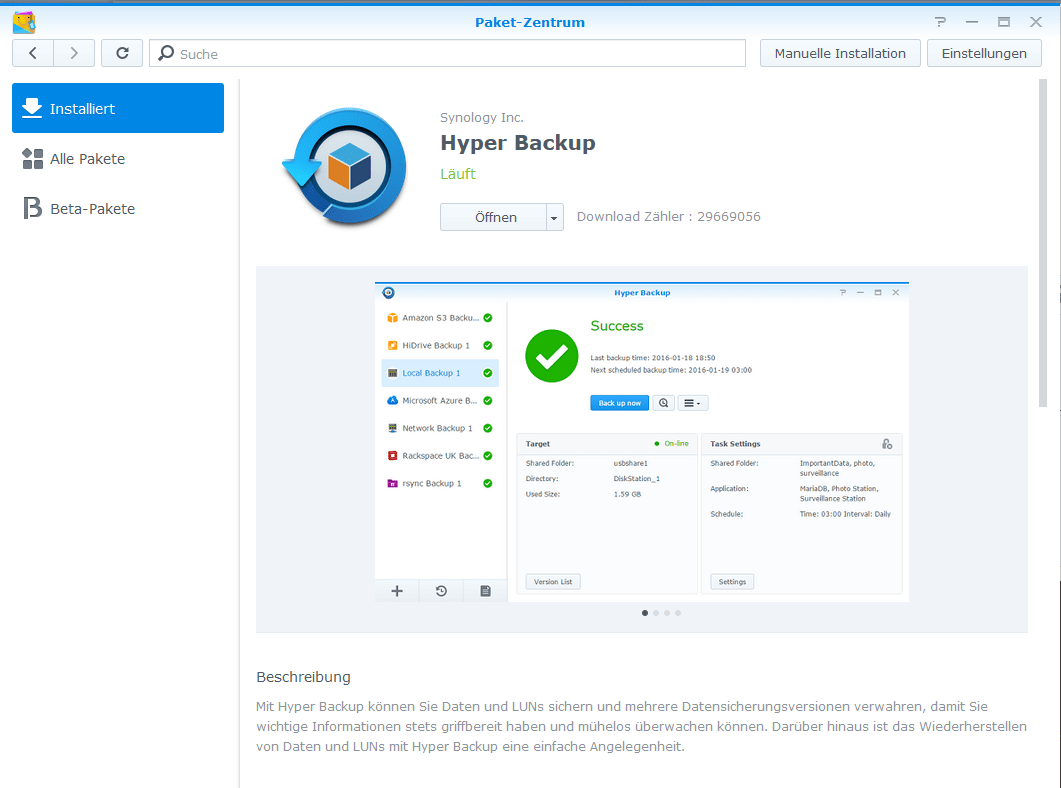
Die Konfiguration ist, wie gewohnt bei Synology, durch das gute grafische Menü sehr einfach.
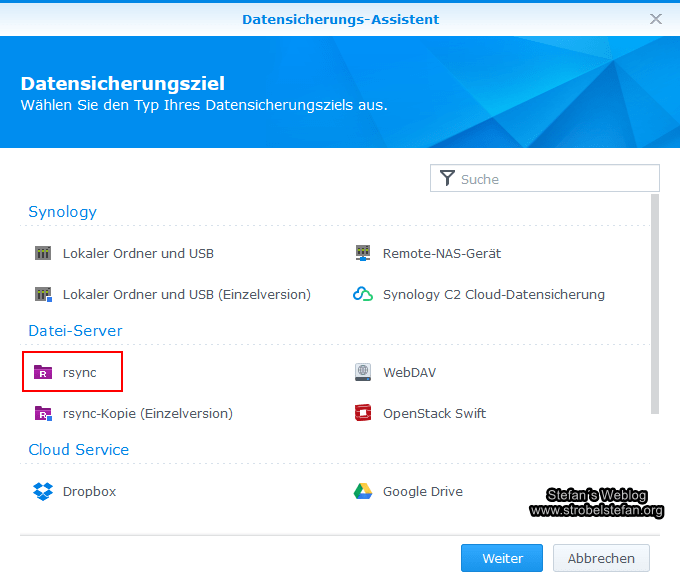
Ihr müsst darauf achten, dass ihr "Synology rsync-Server" auswählt. Ich habe die Übertragungsverschlüsselung auf "Aus" gestellt. Solltet ihr über eine ungesicherte Verbindung, also z.B. außerhalb eures heimischen LANs synchronisieren, solltet ihr das ggf. aktivieren. Der Port für rsync ist 873 und wird von openmediavault und auch von Synology verwendet, deshalb einfach belassen.
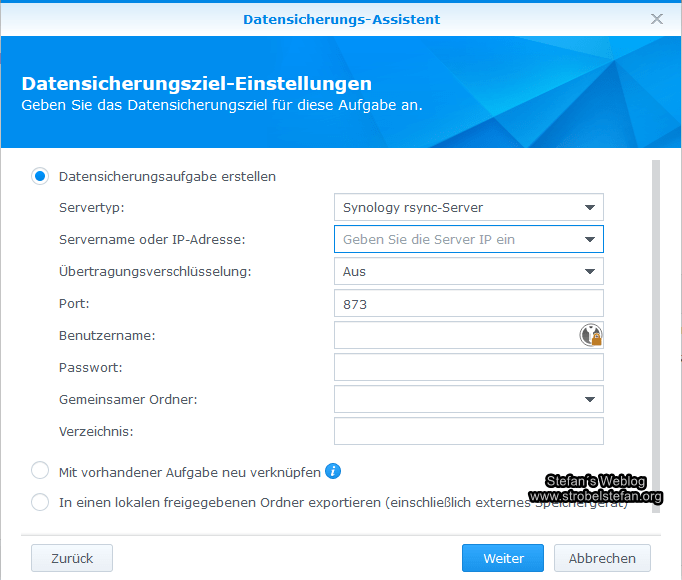
Nach der Eingabe von Benutzername und Passwort eures neu angelegten openmediavault-Benutzers werden mit einem Klick in das Feld "Gemeinsamer Ordner" die Freigaben aufgelistet. Wählt euch dort die entsprechende aus.
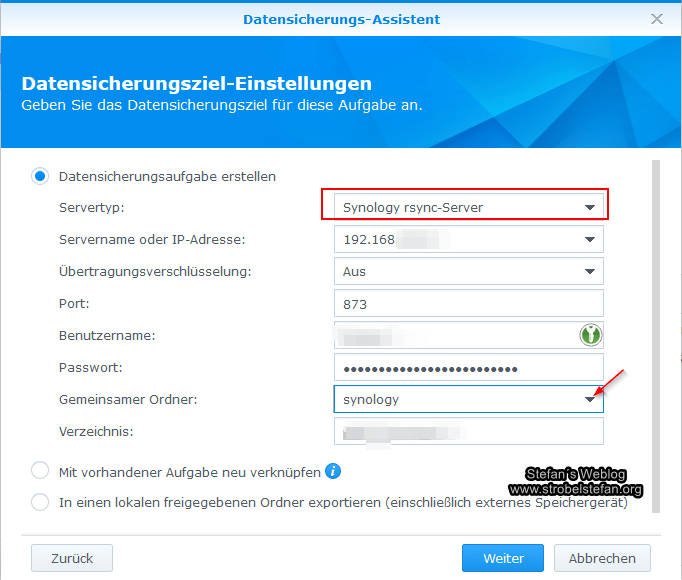
In nächsten Fenster könnt ihr ganz genau auswählen, welche Ordner per rsync zu openmediavault übertragen werden sollen. Beachtet dabei, je nach Netzwerkgeschwindigkeit und Rechnerleistung eures openmediavault-Servers kann der Übertrag großer Datenmengen u.U. sehr lange dauern.
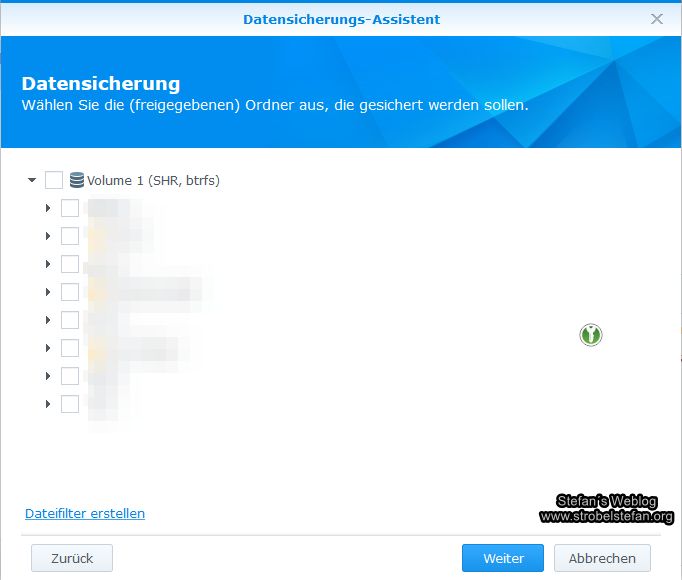
Neben den Daten bietet euch Synology auch an die Einstellungen von Paketen per rsync zu sichern.
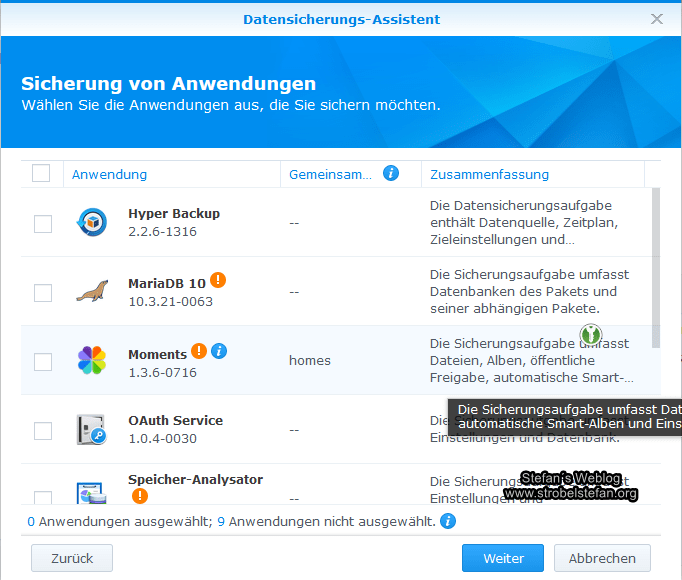
Die Einstellungen in diesem Fenster sind sehr wichtig. Dort legt ihr fest, wie oft die Sicherung und auch eine Integritätsprüfung von Synology durchgeführt werden soll. Achtet dabei darauf, dass openmediavault und Synology zum Zeitpunkt der Sicherung angeschaltet und auch erreichbar sein müssen.
Die Integritätsprüfung kontrolliert, ob die Datensicherung auch lesbar ist und im Fall der Fälle auch zur Wiederherstellung verwendet werden kann. Ihr sollte die Option deshalb unbedingt auch aktivieren.
Möchtet ihr keine automatische Sicherung, dann könnt ihr den Sync auch jedes Mal manuell über "Hyper Backup" auf dem Synology anstoßen.
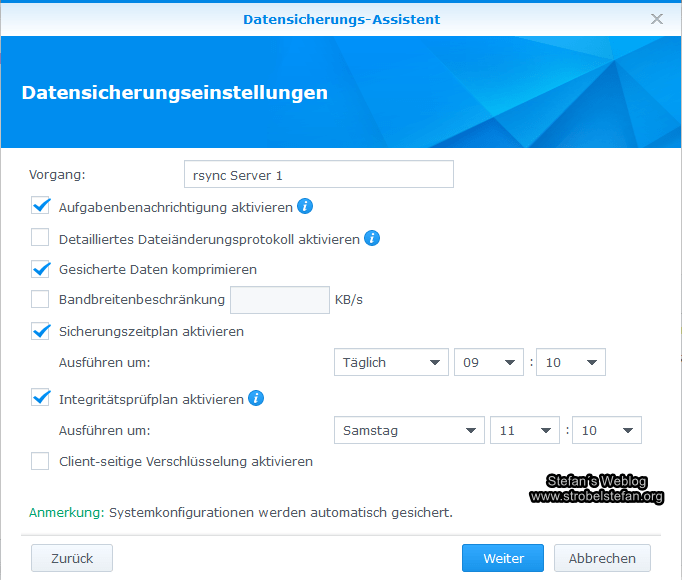
Das Backup könnt ihr auch verschlüsseln. Die Arbeit übernimmt dann das Synology NAS auf der Client-Seite. Der Server, unser openmediavault, hat damit keine weitere Arbeit. Gebt einfach ein Passwort ein, welches ihr unbedingt sicher aufbewahren solltet!
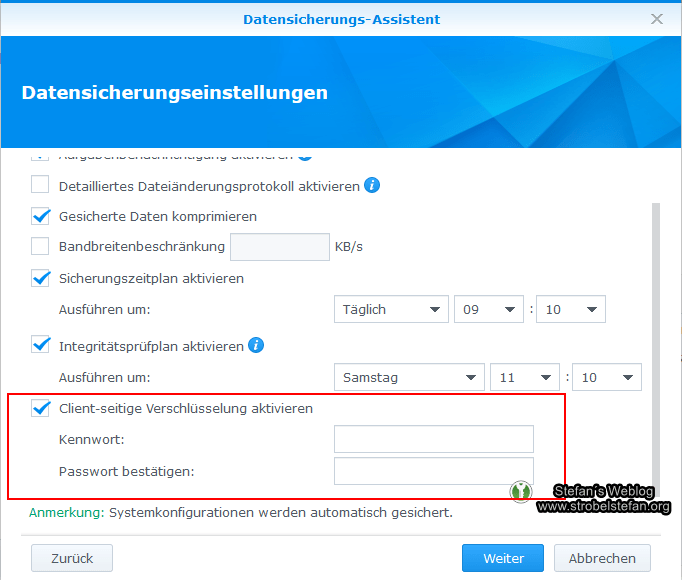
Deshalb auch noch einmal der Hinweis, ohne Passwort und den Verschlüsselungsschlüssel (könnt ihr nach einem Klick auf "Ja" herunterladen) ist eine Wiederherstellung der Daten NICHT mehr möglich!
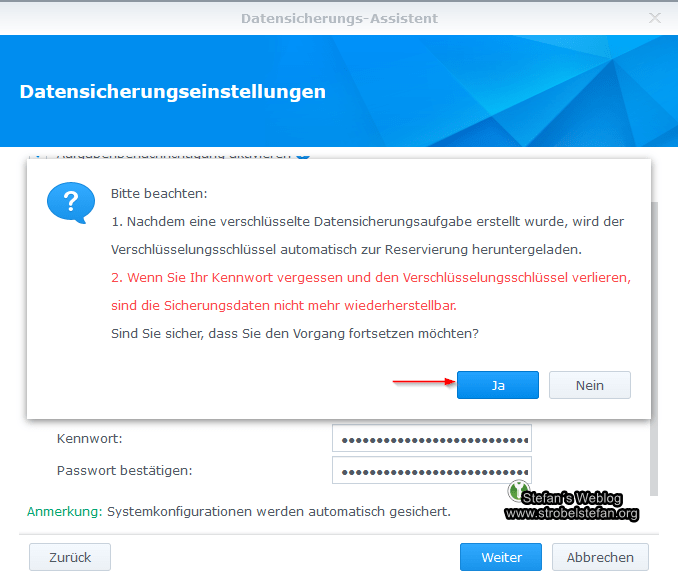
Eine Sicherungsrotation könnt ihr optional aktivieren, ist aber nicht zwingend erforderlich.
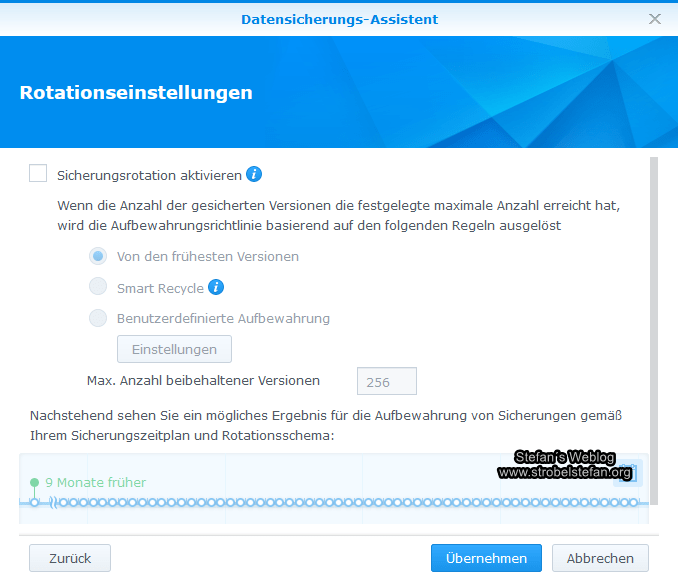
Nach einem Klick auf "Übernehmen" dauert es eine Weile, ...
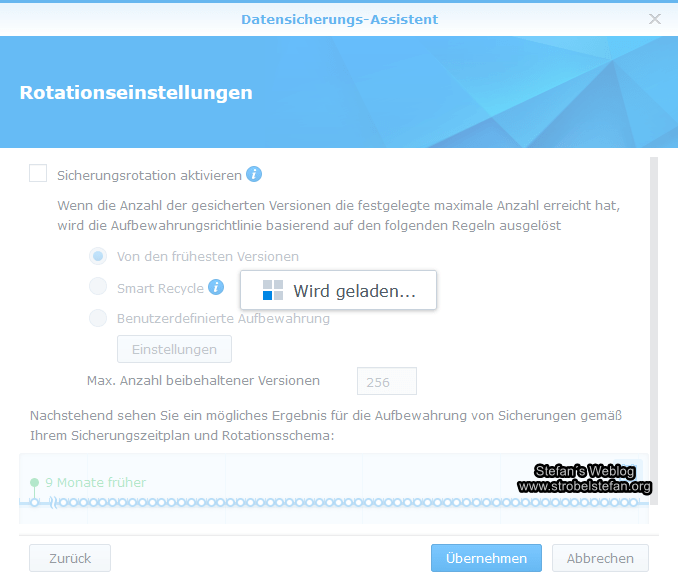
... dann könnt ihr den Verschlüsselungsschlüssel herunterladen und auch die erste Sicherung manuell anstoßen.
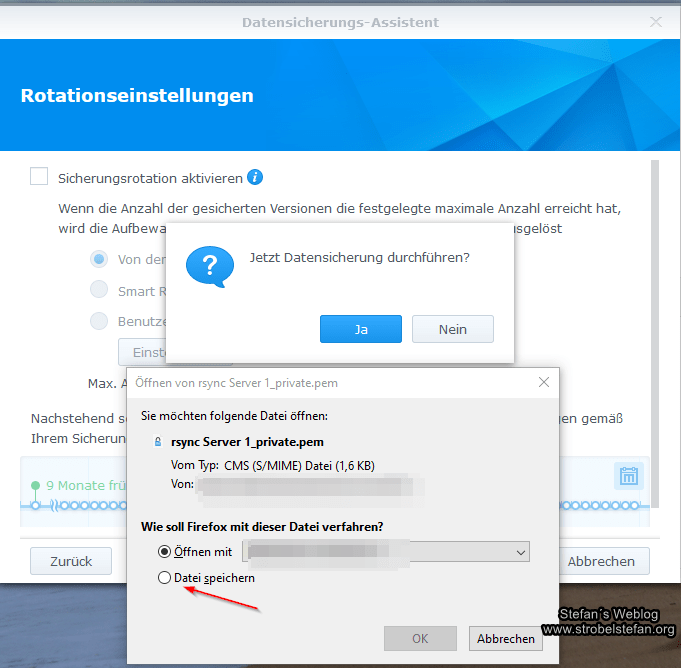
Anschließend werden euch Informationen zum rsync-Lauf angezeigt. Über die Buttons könnt ihr weitere Details abfragen und auch das Backup jederzeit manuell anstarten.
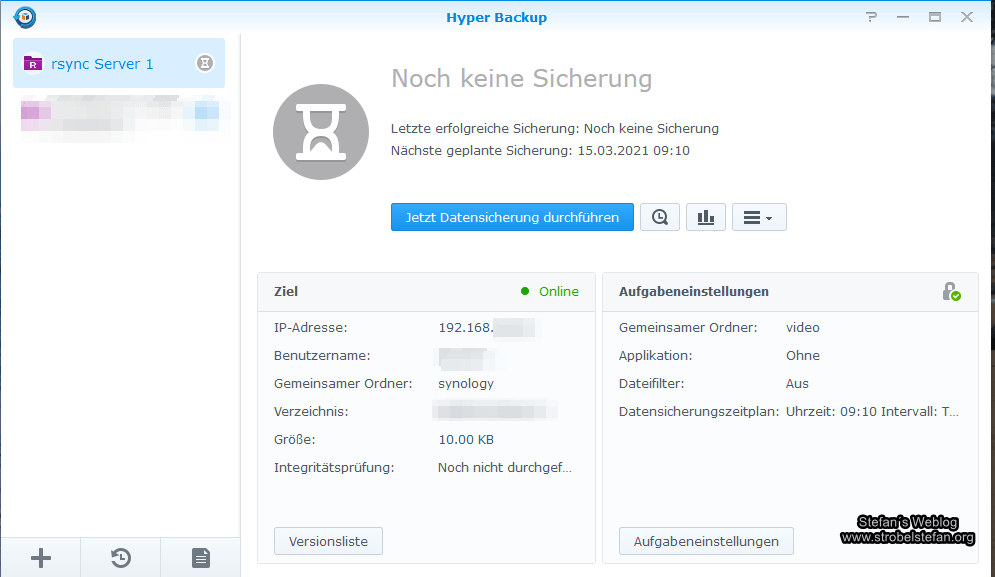
Gib mir gerne einen Kaffee ☕ aus ❗️
Wenn dir meine Beiträge gefallen und geholfen haben, dann kannst du mir gerne einen Kaffee ☕️ ausgeben.
Follow Me❗️
Source
Photo by Michael Dziedzic on Unsplash



