Ranger - Der bessere File Manager

Ranger ist ein Dateimanager für das Terminal. Das Tool gibt es für die gängigsten Linux-Distributionen und macOS. Vor allem auf dem Mac stellt Ranger eine super Alternative zu Apples Finder dar, vorausgesetzt du hast keine Scheu ein wenig in einem Terminal zu arbeiten.
Der Funktionsumfang von Ranger ist sehr groß und umfasst u.a.:
- Ranger bietet einen sehr großen Funktionsumfang:
- UTF-8-Unterstützung
- Mehrspaltige Anzeige
- Vorschau der ausgewählten Datei/Verzeichnis
- Übliche Dateioperationen (Erstellen/Ändern/Kopieren/Löschen/…)
- VIM-ähnliche Konsole und Hotkeys
- Umbenennung mehrerer Dateien auf einmal
- Automatisches Erkennen von Dateitypen und Ausführen mit den richtigen Programmen
- Wechseln des Verzeichnisses Ihrer Shell nach dem Beenden von Ranger
- Tabs, Lesezeichen, Mausunterstützung
- True Color Bildvorschauen
- Video-Miniaturansichten
Links:
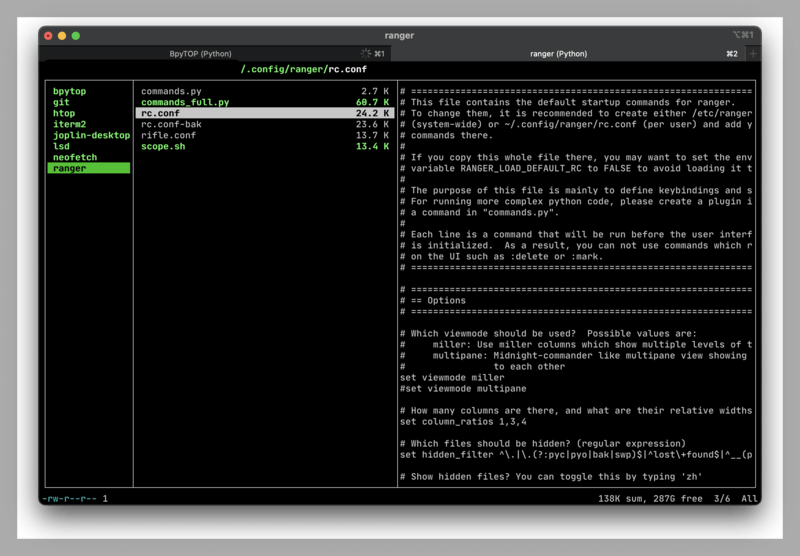
Für macOS finde ich Ranger super. Finder und Alternativen wie ForkLift sind zwar ganz nett, aber doch im Funktionsumfang sehr eingeschränkt, wenn man sie mit Nautilus, Dolphin oder dem Windows Explorer vergleicht. Sehr gut gelungen ist die Navigation, so das der Benutzer mit den Pfeiltasten von Ordner zu Ordner navigieren kann und das in jede Richtung.
Du kannst Ranger einfach installieren und zusätzlich die Z Shell anpassen, wie hier im Blogpost 👉 zsh - Die Standard-Shell von macOS aufbohren beschrieben.
Installieren kannst du Ranger unter macOS mit Homebrew
brew install ranger
In den gängigsten Linux-Distributionen ist Ranger in den Paketquellen enthalten und kann darüber installiert werden.
sudo apt install ranger
Nach der erfolgreichen Installation werden die Konfigurationsdateien in das Verzeichnis ~/.config/ranger/ kopiert. Anschließend kannst du dort Einstellungen vornehmen. Für den Kopiervorgang verwende den Befehl:
ranger --copy-config=rc
Die Haupt-Konfigurationsdatei für Ranger ist die Datei ~/.config/ranger/rc.conf.
Ranger nutzt für die Navigation Tastenkürzel, auch können Befehle für bestimmte Aktion eingegeben werden.
Das Anlegen eines neuen Ordners geht z.B. mit
mkdir test
# Datei erstellen
touch test.txt
# Verzeichnis wechseln
cd ~/Documents
# Dateien filtern
filter png
Tastenkürzel
Die Navigation in Ranger kann ausschließlich mit Tasten erfolgen, muss es aber nicht. Es sind, dafür bringt der Dateimanager im Standard bereits sehr viele vordefinierte Kürzel mit.
Die Liste der Shortcuts kannst du in der ~/.config/ranger/rc.conf im Abschnitt Define keys for the browser einsehen.
less ~/.config/ranger/rc.conf
Suche in der Datei mit less
/ + Define keys for the browser
Wenn du dich gerade in Ranger befindest und nach den Kürzeln suchst, kannst du auch einfach die Tasten drücken. Es wird dir dann eine Liste der verfügbaren Shortcuts angezeigt.
- Taste G
- Taste Y
- Taste P
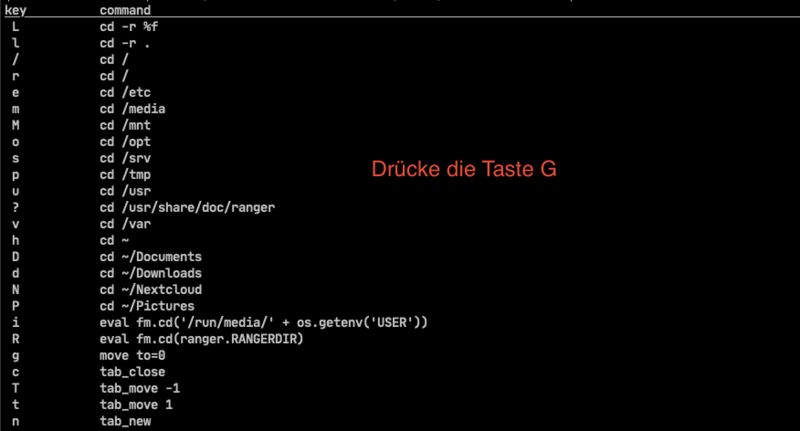
Weitere wichtige Tasten sind
- Leertaste = Auswahl
- F8 = Löschen
Einige hilfreiche Tastenkürzel für den Einstieg sind
- Pfeiltasten = Navigation
c w= Umbenenneny y= Kopierenp p= Einfügeng h= In das Home-Verzeichnis wechseln
Dateien mit Standardanwendung öffnen
Möchtest du eine Datei aus Ranger heraus mit der Standardanwendung öffnen, dann kannst du ganz einfach die rechte Pfeiltaste drücken. Die Datei öffnet sich dann in der Standardanwendung, die du im Betriebssystem eingestellt hast.
Auch mit der Taste r lassen sich Dateien öffnen. Wähle aus den angebotenen Optionen 0, 1, 2, 4 aus.

Wählst du die Option 2, wird das externe Tool gestartet und die ausgewählte Datei darin geöffnet.
Konfiguration
Die folgenden Einstellungen können recht hilfreich sein. Aktiviere sie in der rc.conf.
Jedes Löschen bestätigen
# Ask for a confirmation when running the "delete" command?
# Valid values are "always", "never", "multiple" (default)
# With "multiple", ranger will ask only if you delete multiple files at once.
#set confirm_on_delete multiple
set confirm_on_delete always
Versteckte Ordner und Dateien anzeigen
# Show hidden files? You can toggle this by typing 'zh'
#set show_hidden false
set show_hidden true
Mausnavigation in Ranger aktivieren
# Enable the mouse support?
set mouse_enabled true
Theme ändern
# Which colorscheme to use? These colorschemes are available by default:
# default, jungle, snow, solarized
#set colorscheme default
set colorscheme jungle
Historie
Die Historie kann in Ranger mit : aufgerufen werden und du kannst mit den Pfeiltasten durch die Anzahl der Einträge gehen.
# How many directory-changes or console-commands should be kept in history?
set max_history_size 20
set max_console_history_size 50
Eigene Tastenkürzel definieren
In Ranger ist es möglich eigene Tastenkürzel du definieren.
Dazu erstellst du für jeden benutzerdefinierten Shortcut einen neuen Eintrag in der rc.conf.
Möchtest du z.B. sehr schnell in den Ordner Downloads in deinem Home-Verzeichnis springen, dann drücke die Tastenkombination g + d.
Wenn du die Taste g drückst werden dir zudem alle Tastenkürzel angezeigt, die mit g beginnen.
Der Eintrag sieht dann so aus
map gd cd ~/Downloads
Weitere Beispiele:
Ich habe mir noch weitere Tastenkürzel für die Manipulation von Bildern angelegt.
Drücke ich die Taste i wird die Liste der Tastenkürzel angezeigt.
## Bilder manipulieren
# Bild verkleinern und Original überschreiben
map iio shell convert -resize 800x600 %f %f
# Batch Rename von PNG-Bildern
map iib shell magick '*.png' -resize 800x600 thumbnail-%03d.png
# Bild verkleinern und Orginal behalten
map iir shell convert %f -resize 800x600 small_%f
Bildvorschau in Ranger
Ein sehr cooles Feature ist die Bildvorschau direkt im Terminal.
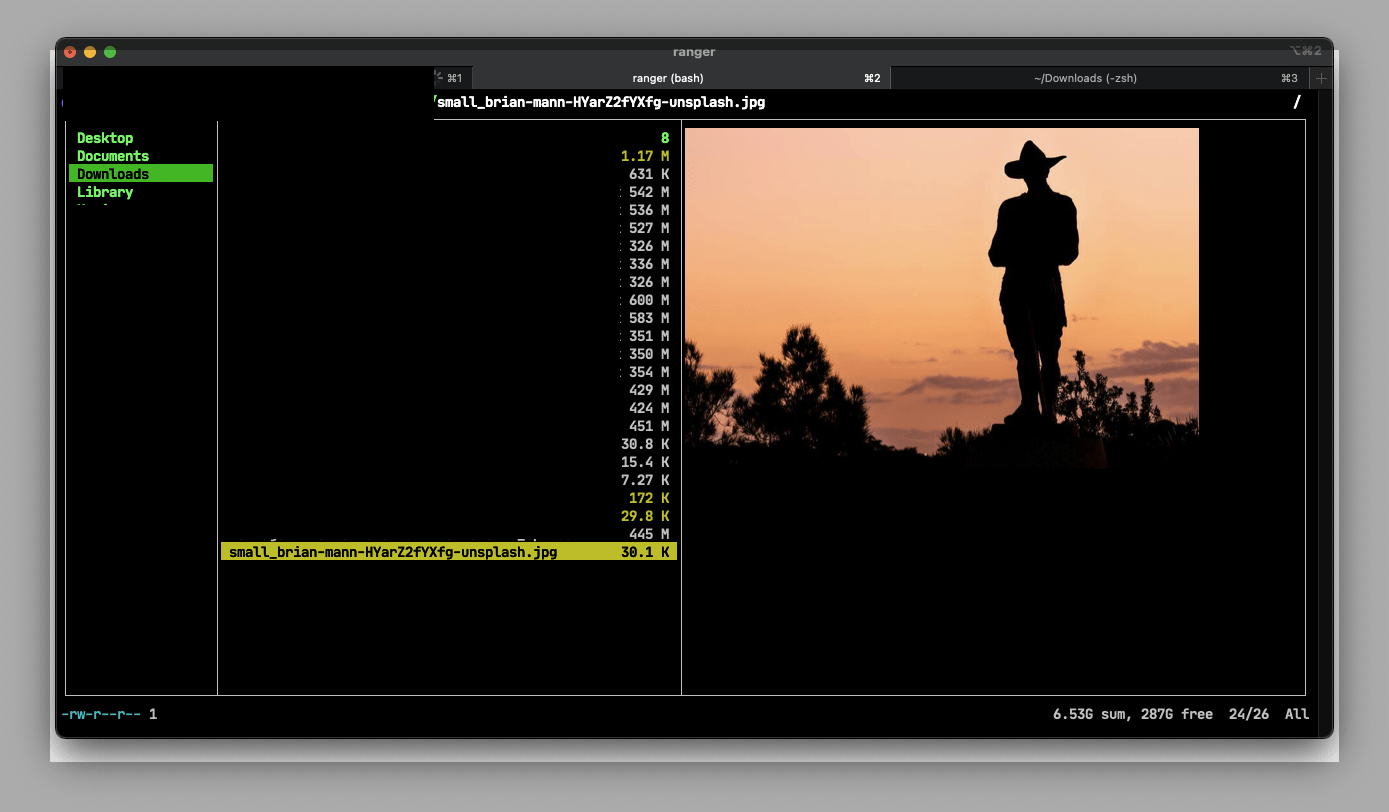
Wenn du die Funktion nutzen möchtest, dann musst du noch eine App installieren und Anpassungen in der ~/.config/ranger/rc.conf vornehmen.
Das Standardterminal von Apple unterstützt die Anzeige von Bildern nicht. Deshalb installiere dir das Terminal iTerm2 mit Homebrew.
brew install --cask iterm2
Nach der Installation sind keine zusätzlichen Einstellungen mehr notwendig. Du startest anstatt Terminal die App iterm.
Damit in Ranger die Bilder angezeigt werden, musst du die rc.config anpassen.
Suche in der Datei nach der Zeile und passe die Einträge an.
...
# Use one of the supported image preview protocols
#set preview_images false
set preview_images true
...
#set preview_images_method w3m
set preview_images_method iterm2
...
Gib mir gerne einen Kaffee ☕ aus ❗️
Wenn dir meine Beiträge gefallen und geholfen haben, dann kannst du mir gerne einen Kaffee ☕️ ausgeben.
Follow Me❗️
Source
Photo by Brian Mann on Unsplash



